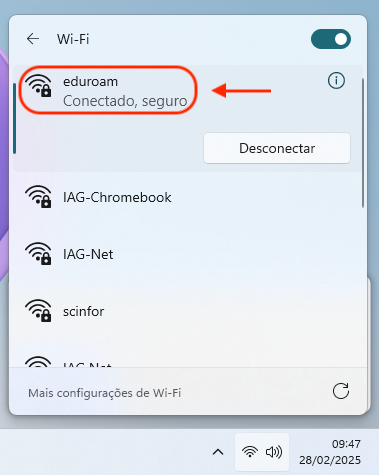Wi-Fi (eduroam)
-
Permite mobilidade entre diferentes unidades da USP e instituições acadêmicas ao redor do mundo.
- Conexão automática e sem necessidade de reautenticação diária.
Escolha uma das plataformas abaixo para visualizar as instruções de acesso.
Android
Procedimento Rápido (Parâmetros para conexão)
- Identidade: numero_usp@usp.br
- Senha: Senha única USP
- Certificado de CA: Usar certificados do sistema
- Domínio: semfio.usp.br
- Método EAP: TTLS
- Autenticação de fase 2: MSCHAPv2
Procedimento detalhado
1. No seu dispositivo Android, acesse a lista de redes Wi-Fi disponíveis e toque em eduroam para conectar.
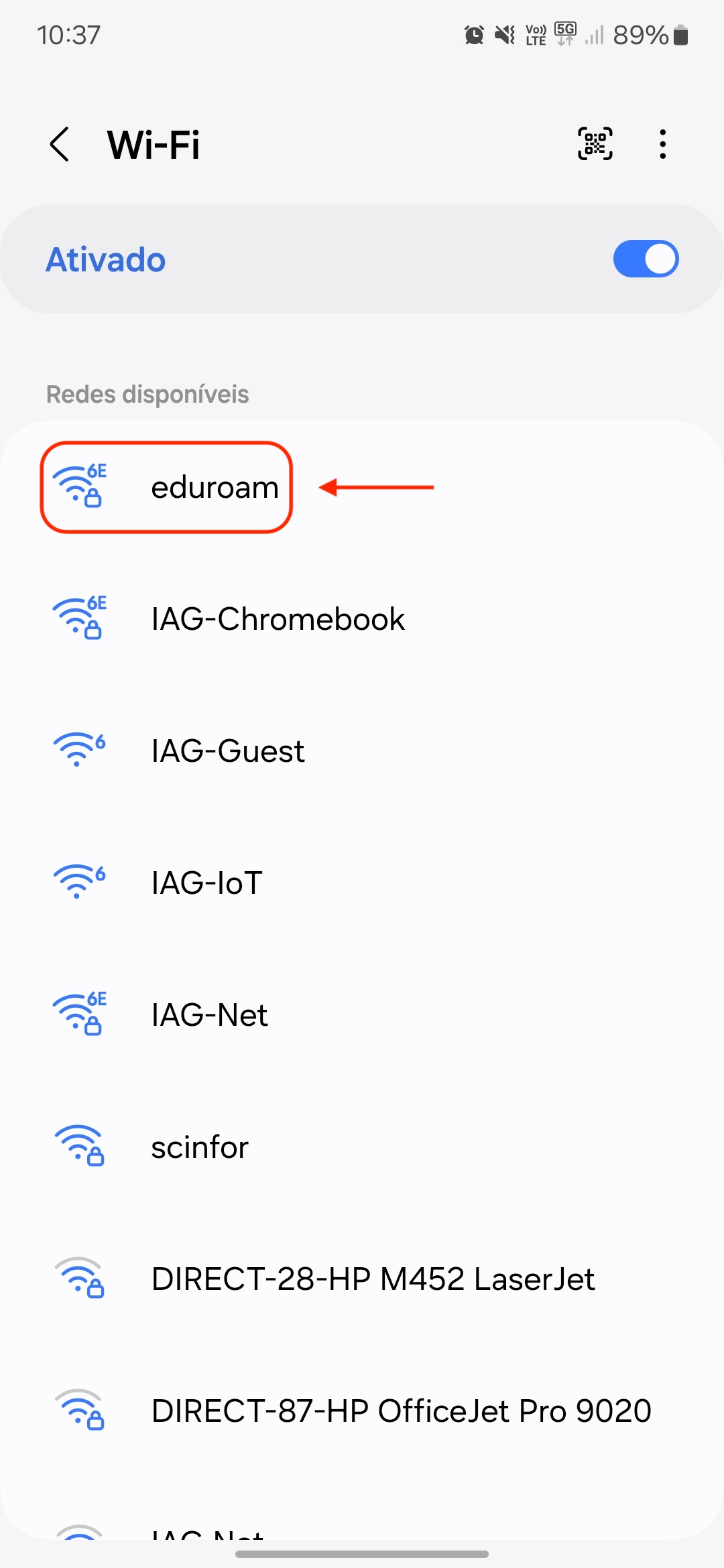
2. Na tela seguinte, configure usando os seguintes parâmetros.
- Identidade: numero_usp@usp.br
- Senha: Senha única USP
- Certificado de CA: Usar certificados do sistema
- Domínio: semfio.usp.br
- Método EAP: TTLS
- Autenticação de fase 2: MSCHAPv2
Ao final da tela, toque em Conectar
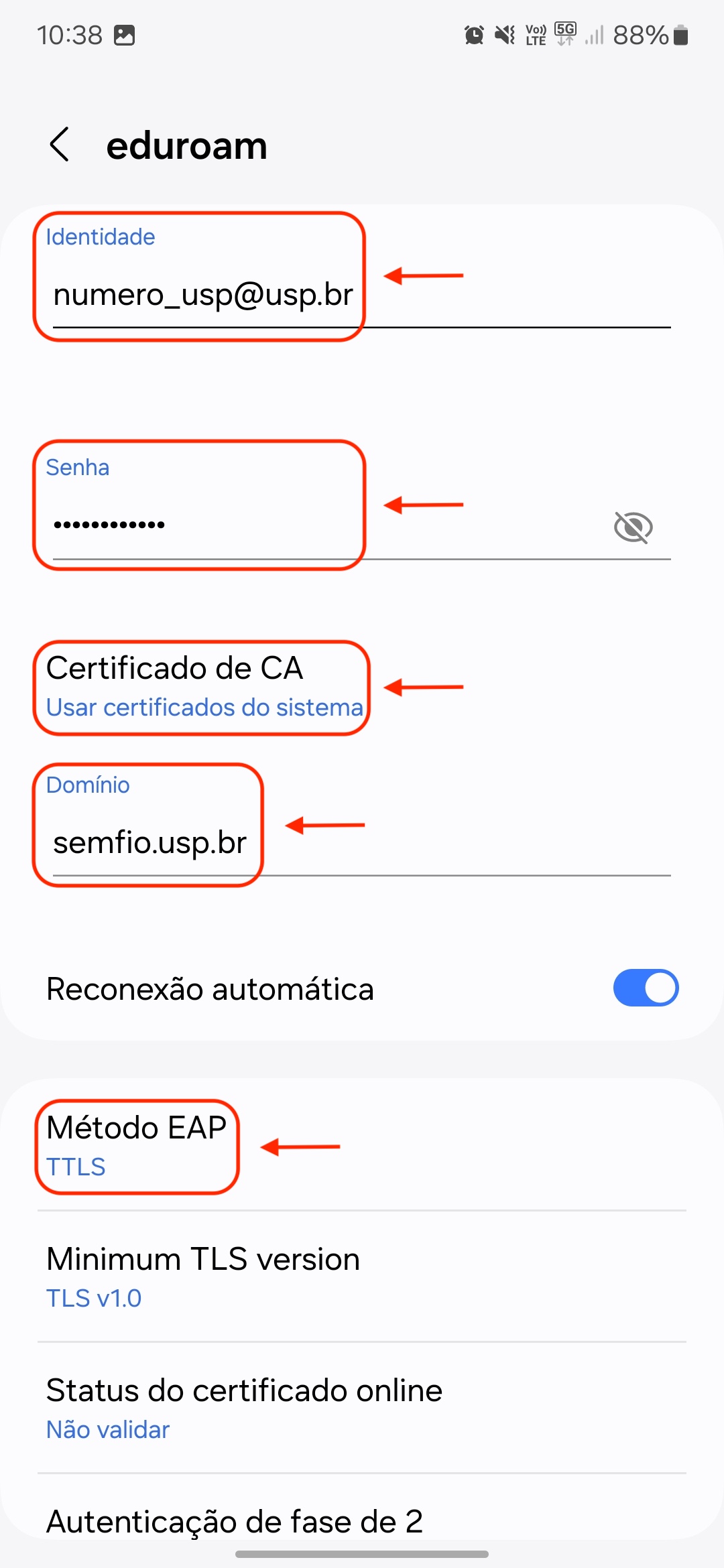
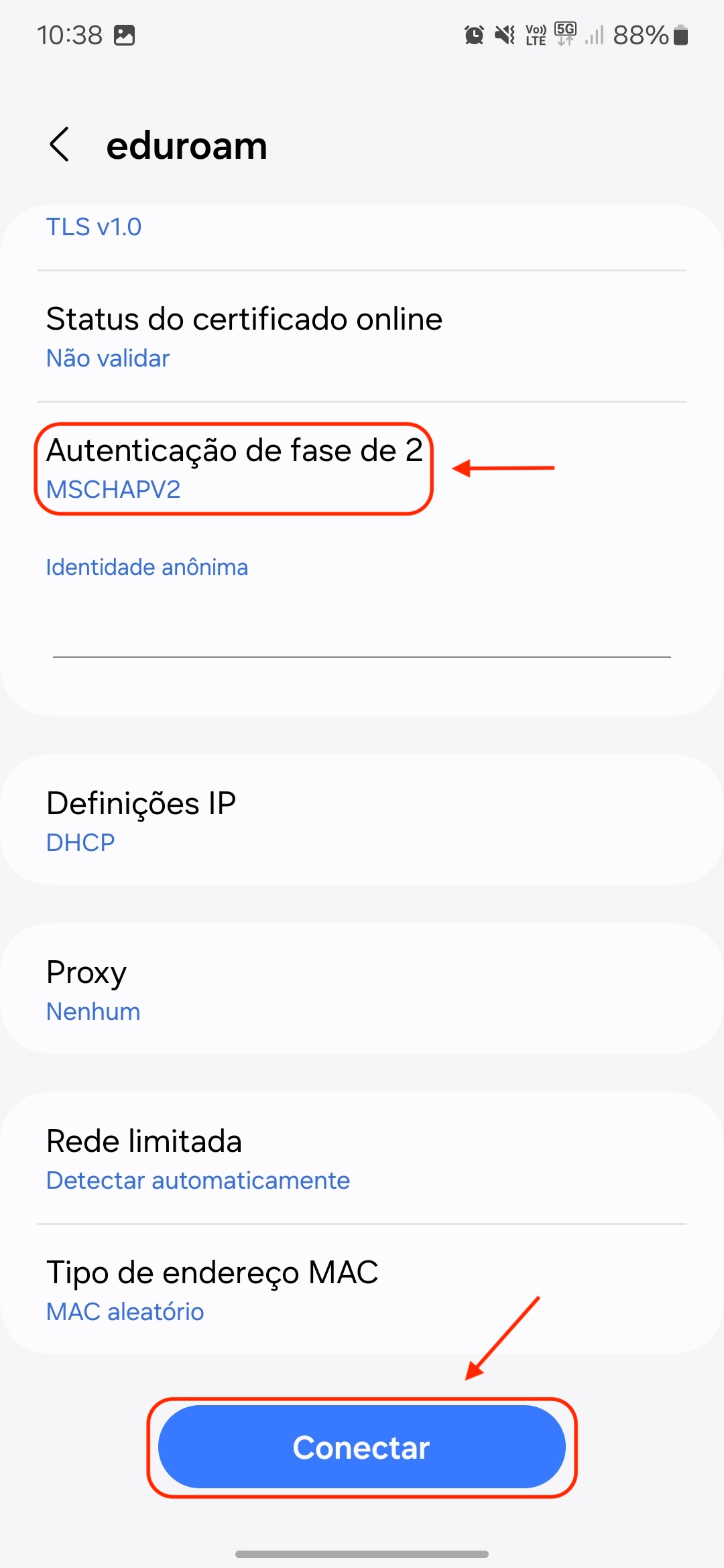
3. Aguarde a conexão. Se tudo ocorrer corretamente, a rede aparecerá como Conectada na lista de redes disponíveis. Após isso, a configuração estará concluída e a rede poderá ser utilizada.
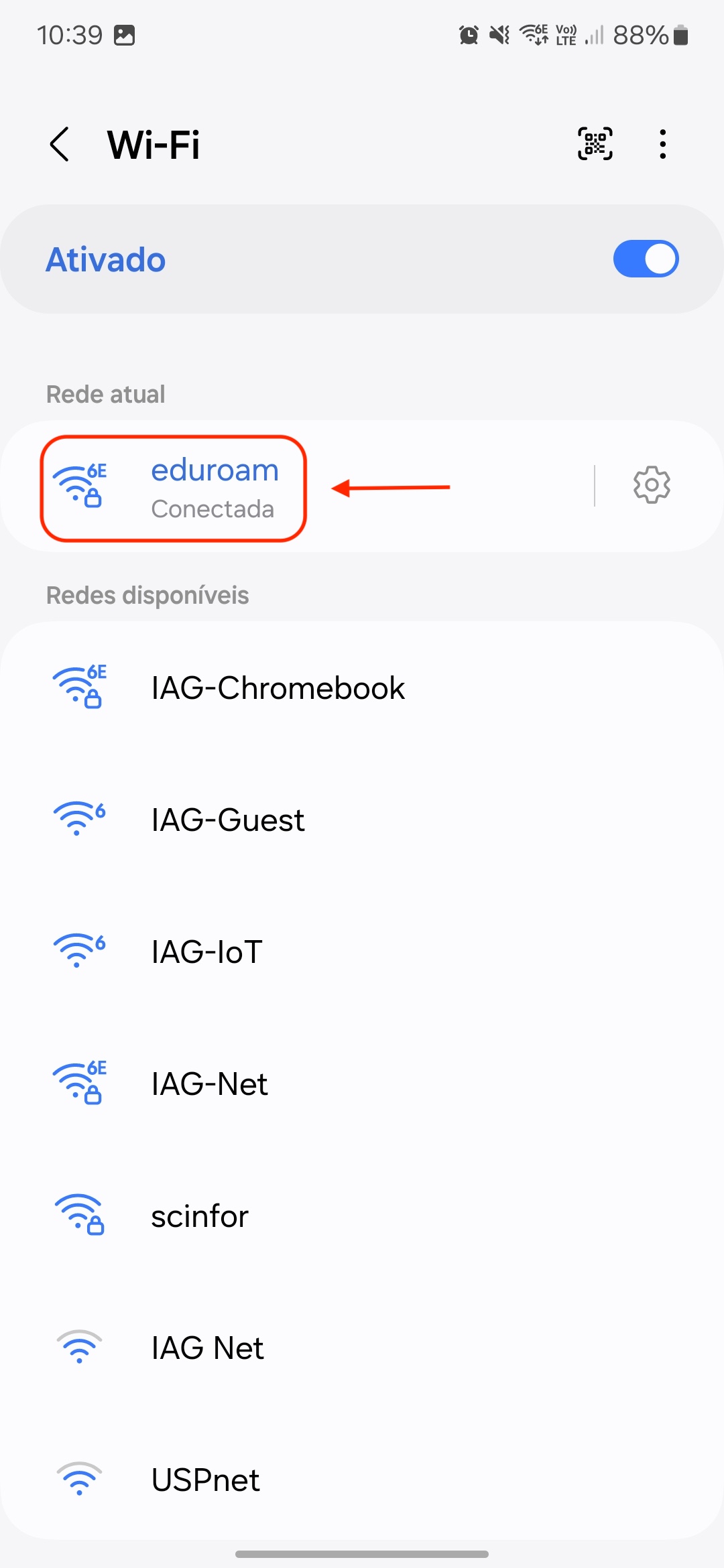
iOS
1. No seu dispositivo iOS, acesse a lista de redes Wi-Fi disponíveis e toque em eduroam para conectar.

2. Na próxima tela, você deverá inserir seu usuário e sua senha. Em seguida, toque em Conectar.
- Nome de usuário: numero_usp@usp.br
- Senha: Senha única USP
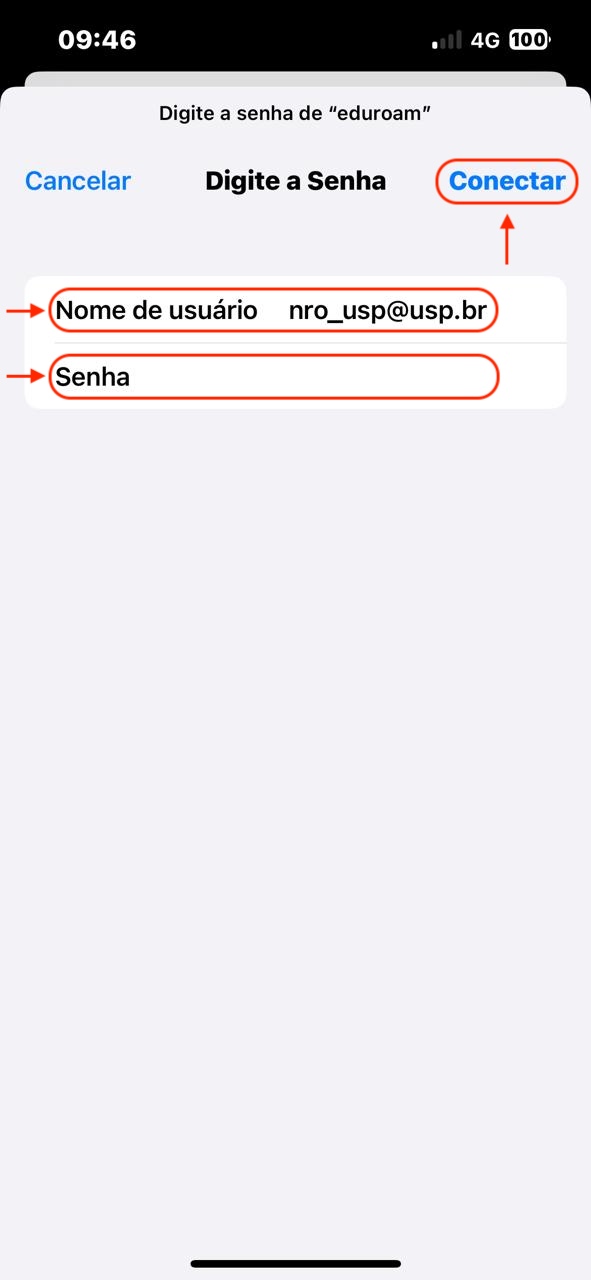
3. Na tela seguinte, será exibido informações sobre o certificado de segurança. Toque em Confiar.
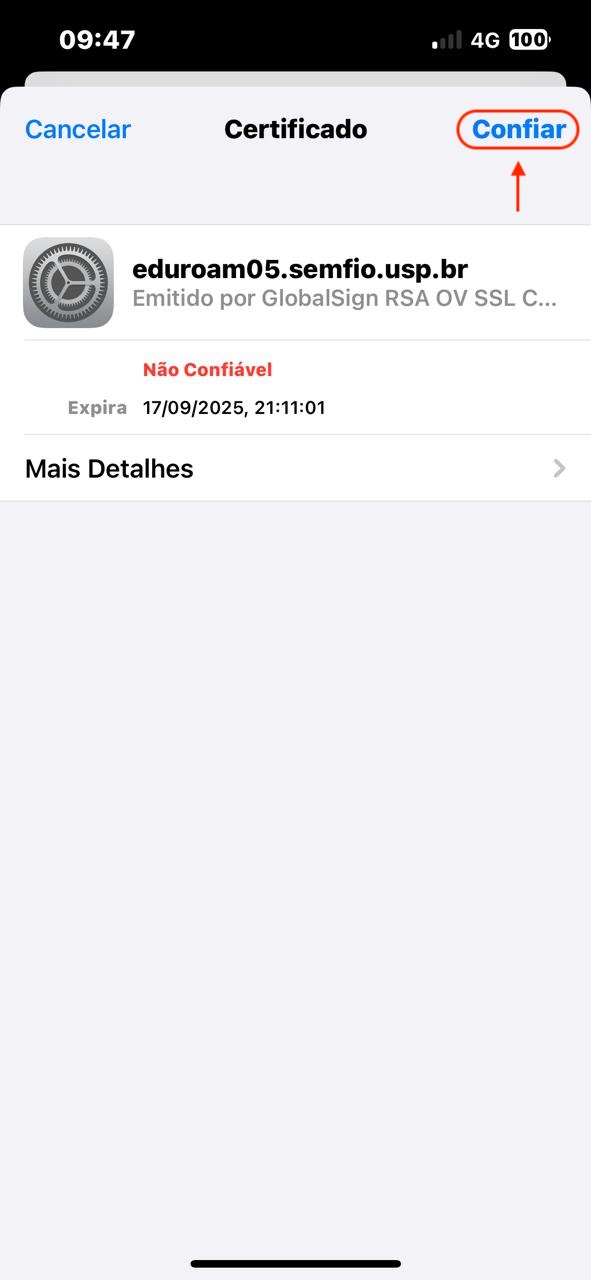
4. Aguarde a conexão. Se tudo ocorrer corretamente, você verá a sinalização de conectado na lista das redes disponíveis. Após isso, a configuração estará concluída e a rede pronta para uso.
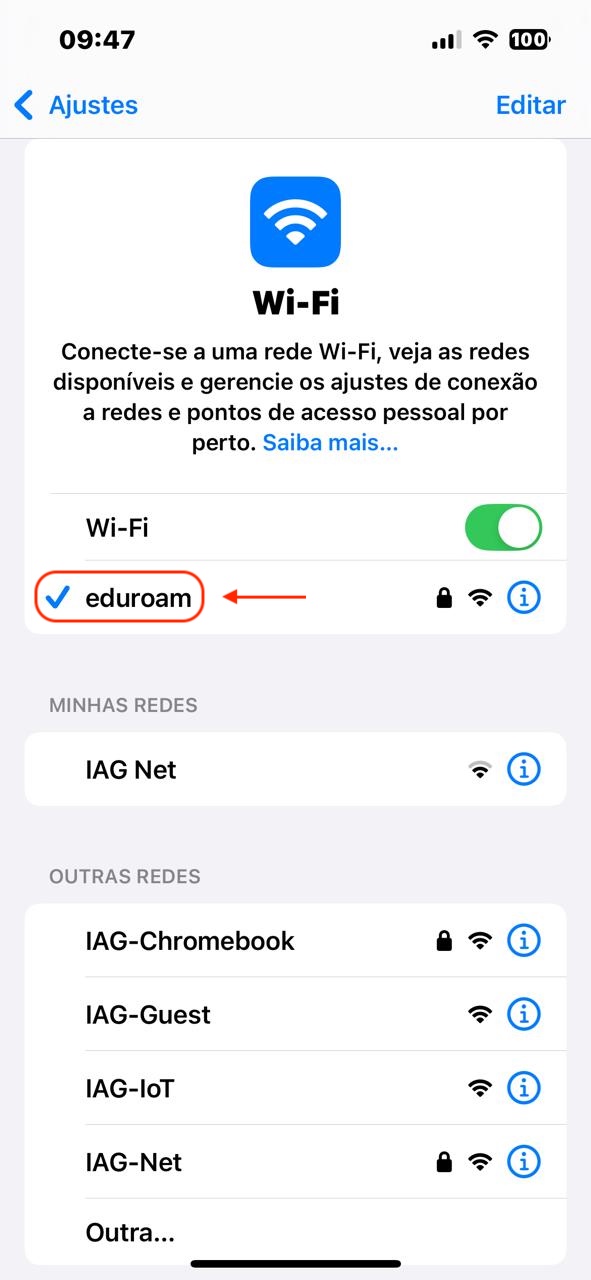
Linux (Ubuntu)
Procedimento Rápido (Parâmetros para conexão)
- Segurança Wi-Fi: WPA & WPA2 empresas
- Autenticação: TLS encapsulado
- Domínio: semfio.usp.br
- Nenhum certificado CA é necessário: Marque esta opção
- Autenticação interna: MSCHAPv2
- Nome de usuário: numero_usp@usp.br
- Senha: Senha única USP
Procedimento detalhado
1. Na barra superior, no canto direito, clique nos ícones para abrir as opções de controle. Em seguida, clique no ícone Configurações.
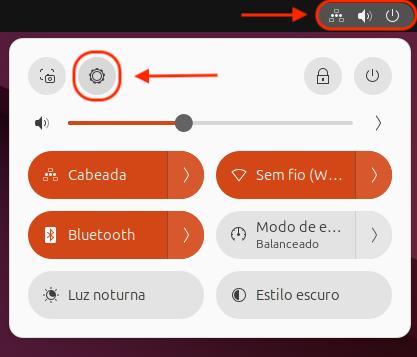
2. Clique em Wi-Fi na barra lateral esquerda, verifique se a interface Wi-Fi está ativada, em seguida clique em eduroam.
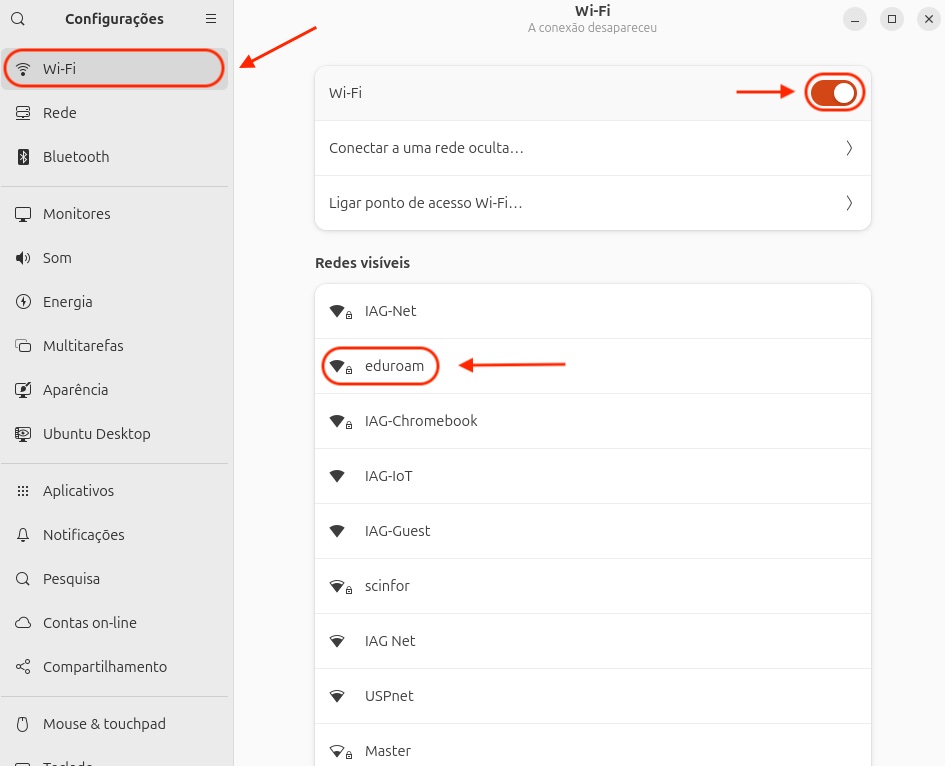
3. Configure usando os seguintes parâmetros.
- Segurança Wi-Fi: WPA & WPA2 empresas
- Autenticação: TLS encapsulado
- Domínio: semfio.usp.br
- Nenhum certificado CA é necessário: Marque esta opção
- Autenticação interna: MSCHAPv2
- Nome de usuário: numero_usp@usp.br
- Senha: Senha única USP
Clique em Conectar
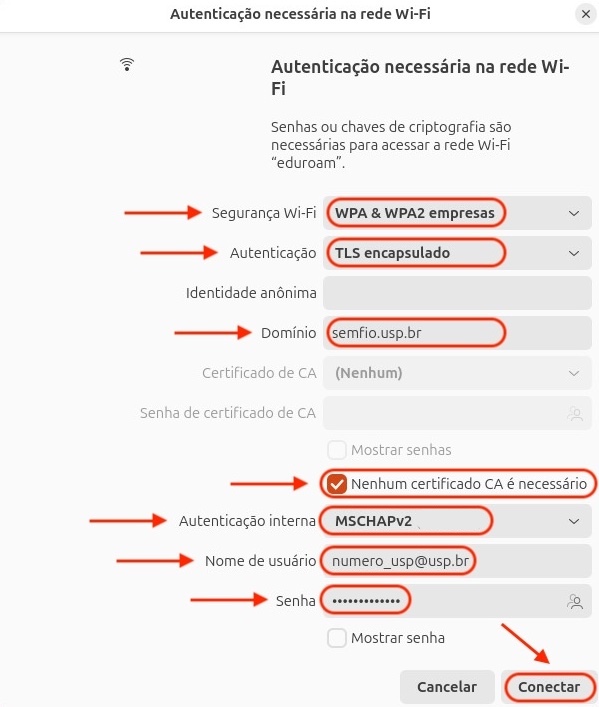
4. Aguarde a conexão. Se tudo ocorrer corretamente, a rede aparecerá como Conectado na lista de redes disponíveis. Após isso, a configuração estará concluída e a rede poderá ser utilizada.
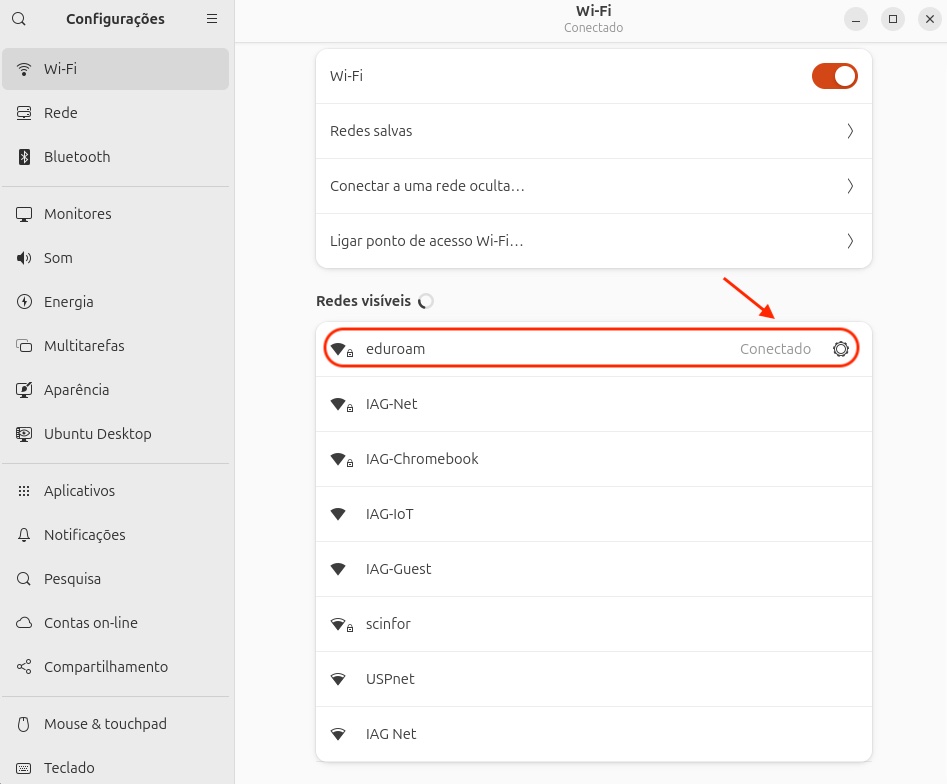
MacOS
1. Na barra superior, clique no ícone de Wi-Fi para exibir a lista de redes disponíveis. Encontre a rede eduroam e clique para conectar.
Obs.: Caso não seja exibido nenhuma rede, verifique se a interface de rede Wi-Fi está ativada.
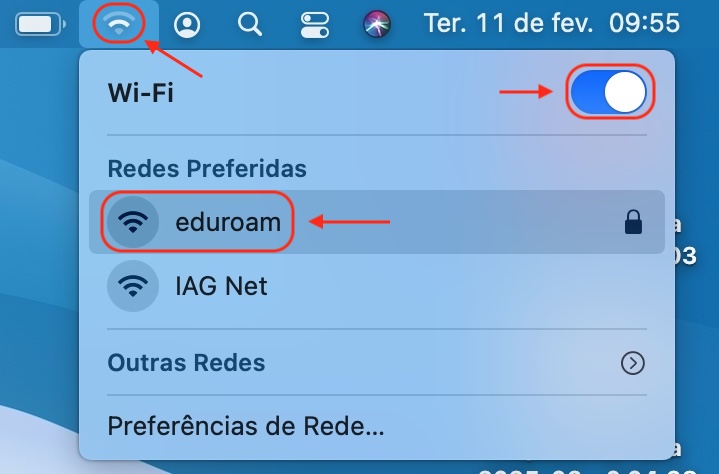
2. Digite seu login no formato numero_usp@usp.br e sua Senha única USP. Marque a caixa de seleção Memorizar esta rede, e em seguida, clique em Conectar.
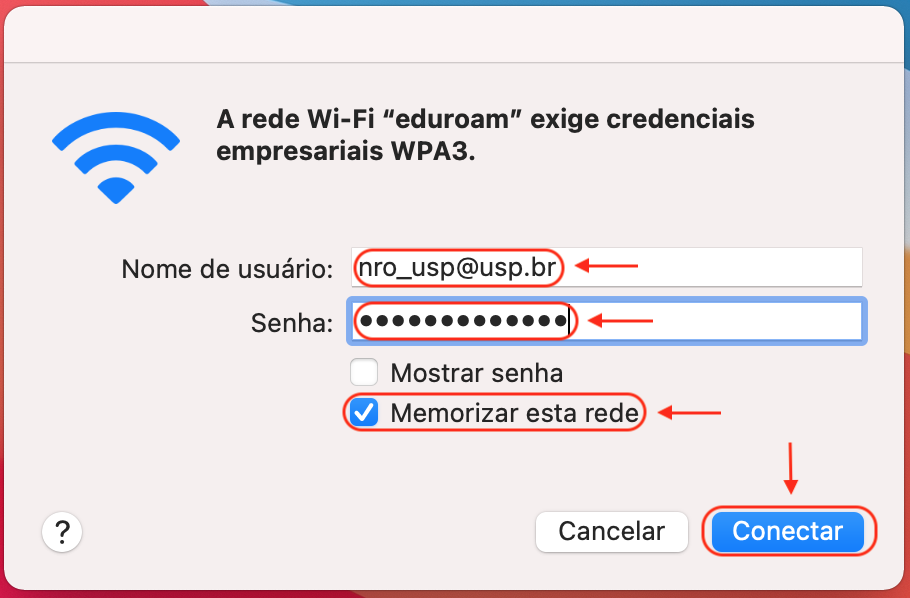
3. Será exibido uma tela com informações sobre o certificado de segurança SSL. Clique em Continuar.
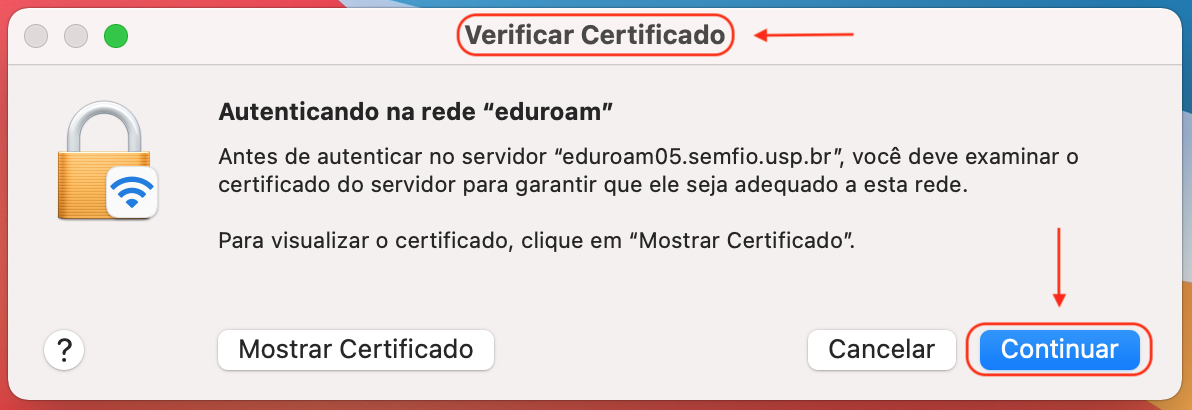
4. Será solicitado o usuário e senha com privilégios de administrador (root) do MacOS local. Insira e em seguida clique em Atualizar Ajustes para realizar a instalação do certificado SSL.
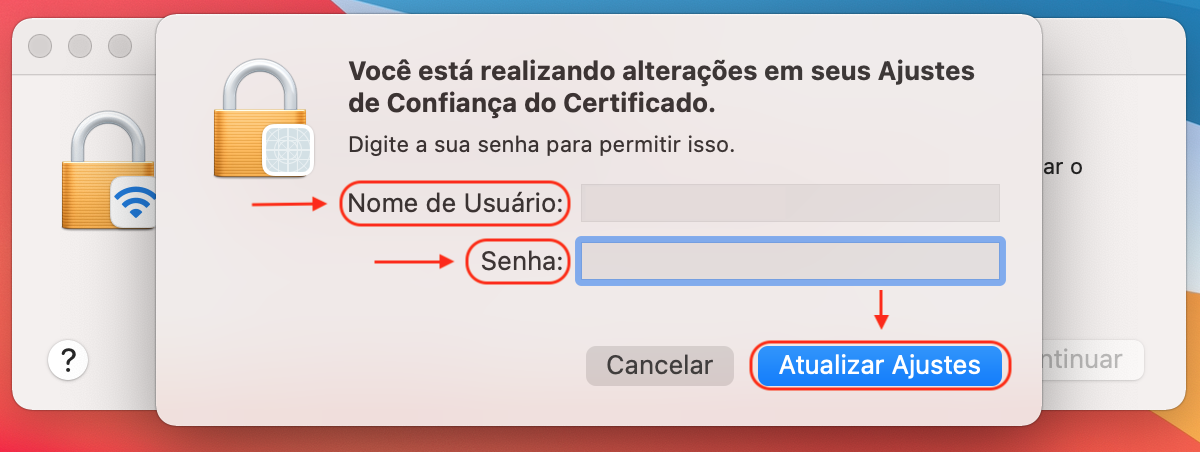
5. Aguarde a conexão. Se tudo ocorrer corretamente, o ícone de Wi-Fi ficará azul indicando que a conexão foi bem-sucedida. Após isso, a configuração estará concluída e a rede poderá ser utilizada.

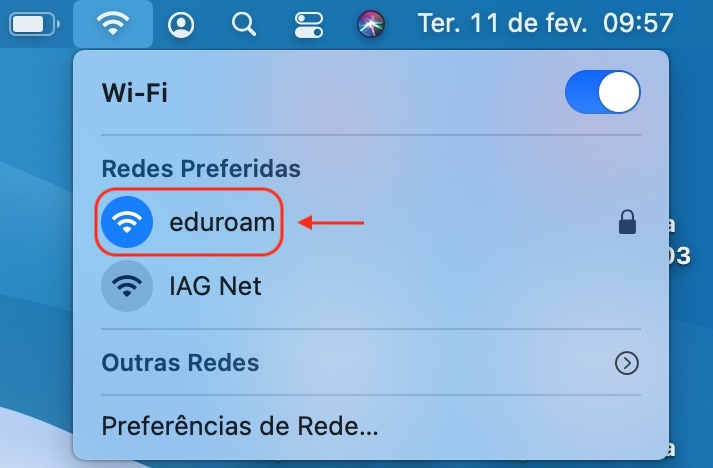
Windows 11
1. Na barra de tarefas, clique no ícone de globo para acessar as conexões de rede. Em seguida, clique no ícone com uma seta para a direita. Isso exibirá a lista de redes Wi-Fi disponíveis.
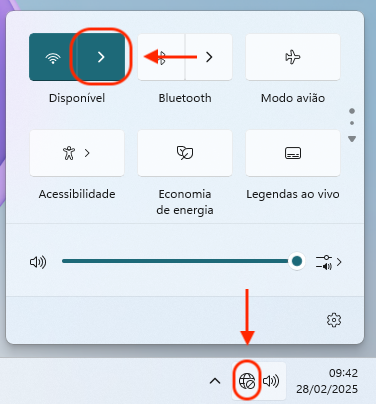
2. Na lista de redes disponíveis, clique em Mais configurações de Wi-Fi. Caso nenhuma rede seja exibida, verifique se a interface de rede Wi-Fi está ativada no ícone chaveador, no canto superior direito.
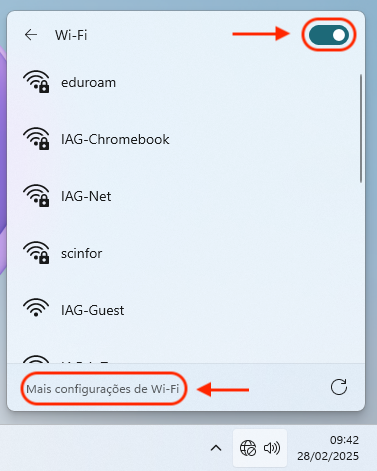
3. Em seguida, clique em Gerenciar redes conhecidas. Caso não veja essa opção, verifique se Rede e Internet está selecionado.
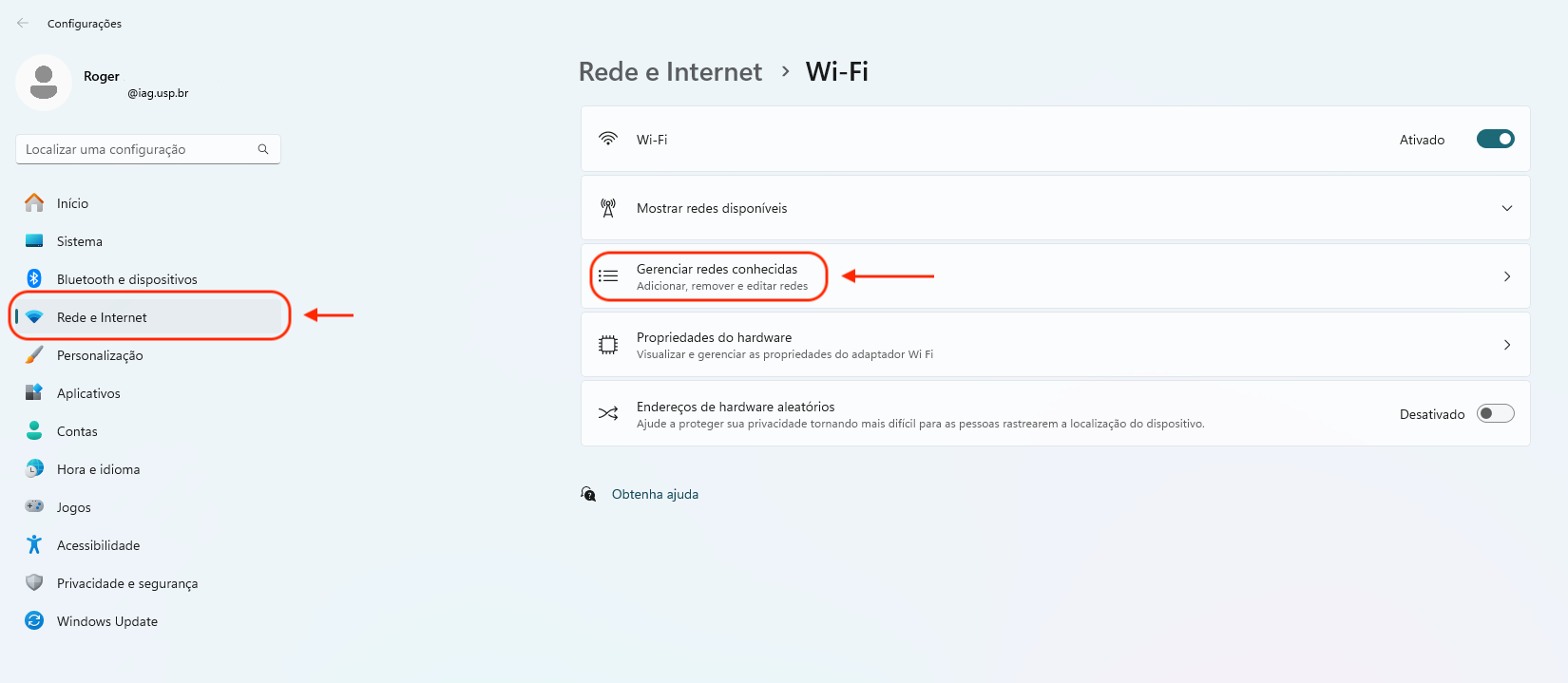
4. Agora, clique em Adicionar rede.
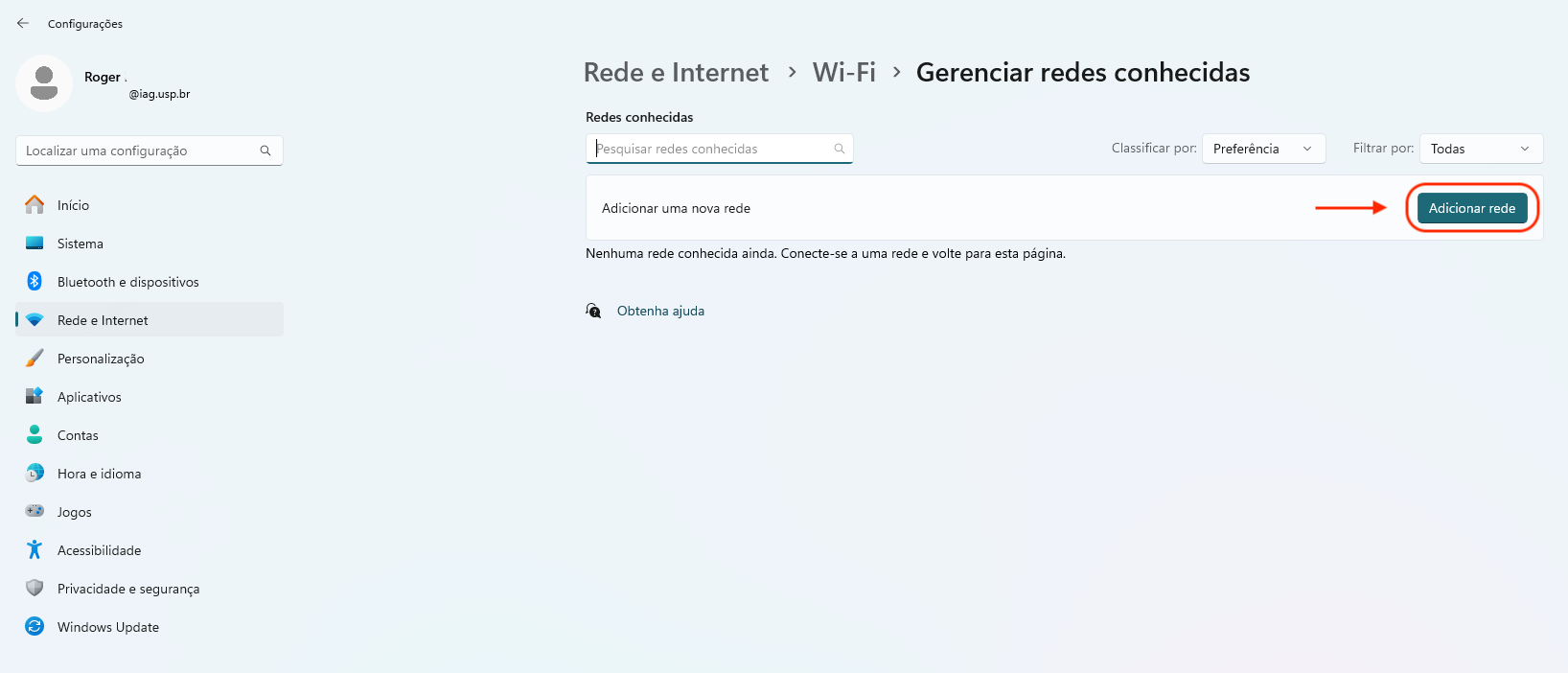
5. Na janela que abrir, digite eduroam no campo Nome de rede e, em seguida, configure usando os parâmetros abaixo.
- Tipo de segurança: AES WPA2-Enterprise
- Método EAP: EAP protegido (PEAP)
- Método de Autenticação: Senha segura (EAP-MSCHAP v2)
Role para baixo, marque a opção Conectar automaticamente, em seguida clique no botão Salvar.
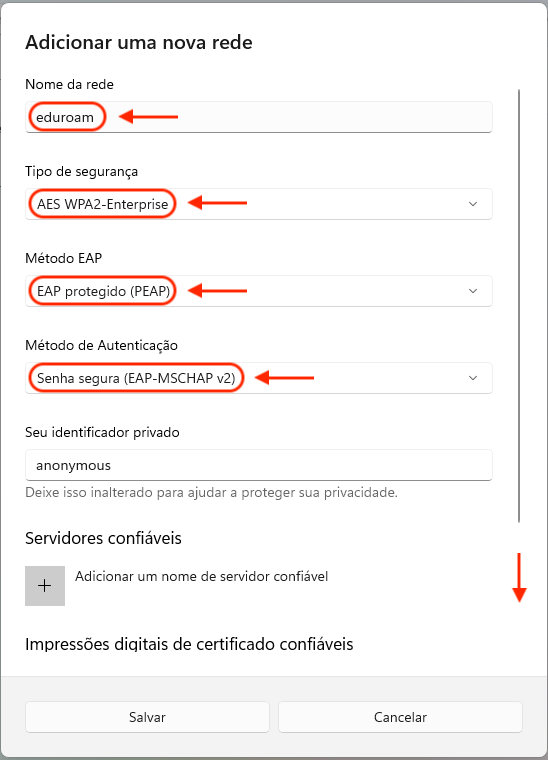
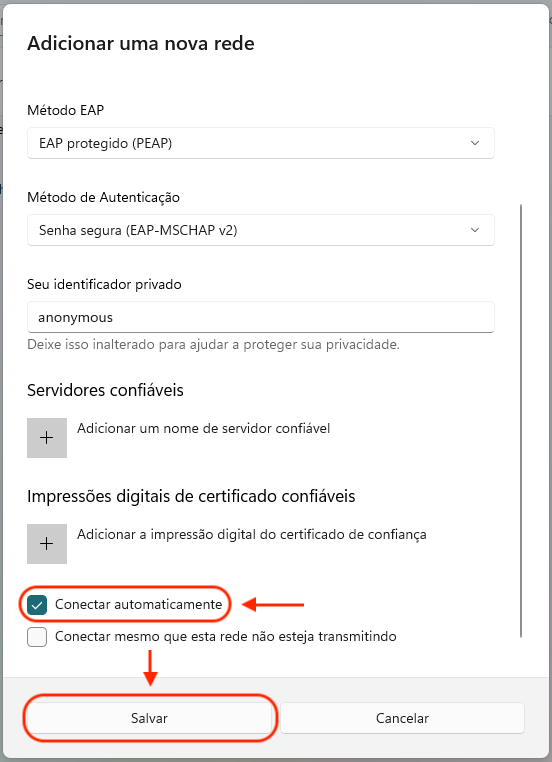
6. Volte à barra de tarefas, clique no ícone de globo e depois no ícone de seta para a direita para exibir a lista de redes Wi-Fi disponíveis.
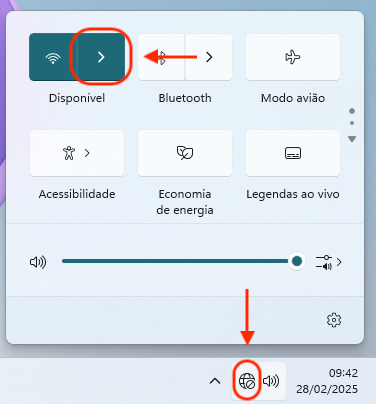
7. Clique na rede eduroam, marque a opção Conectar automaticamente e, em seguida, clique em Conectar.
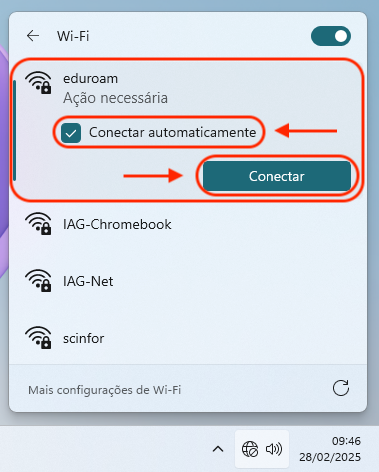
8. Digite seu login no formato numero_usp@usp.br e sua Senha única USP. Em seguida, clique em OK.
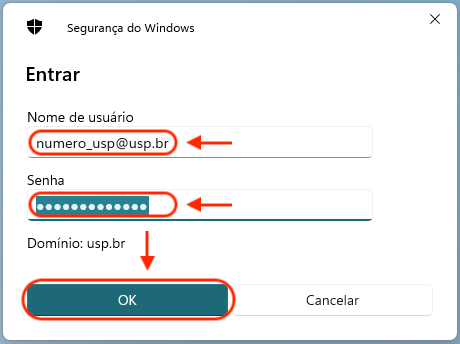
9. A mensagem será exibida conforme imagem abaixo. Clique em Conectar.
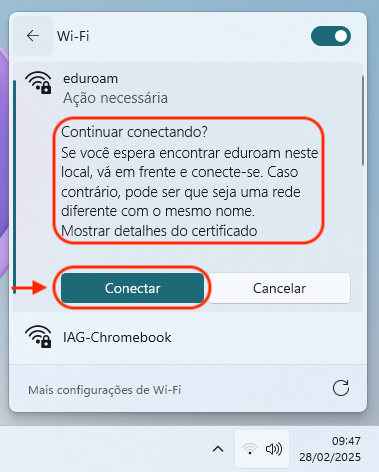
10. Aguarde a conexão. Se tudo ocorrer corretamente, a rede aparecerá como Conectado na lista de redes disponíveis. Após isso, a configuração estará concluída e a rede poderá ser utilizada.