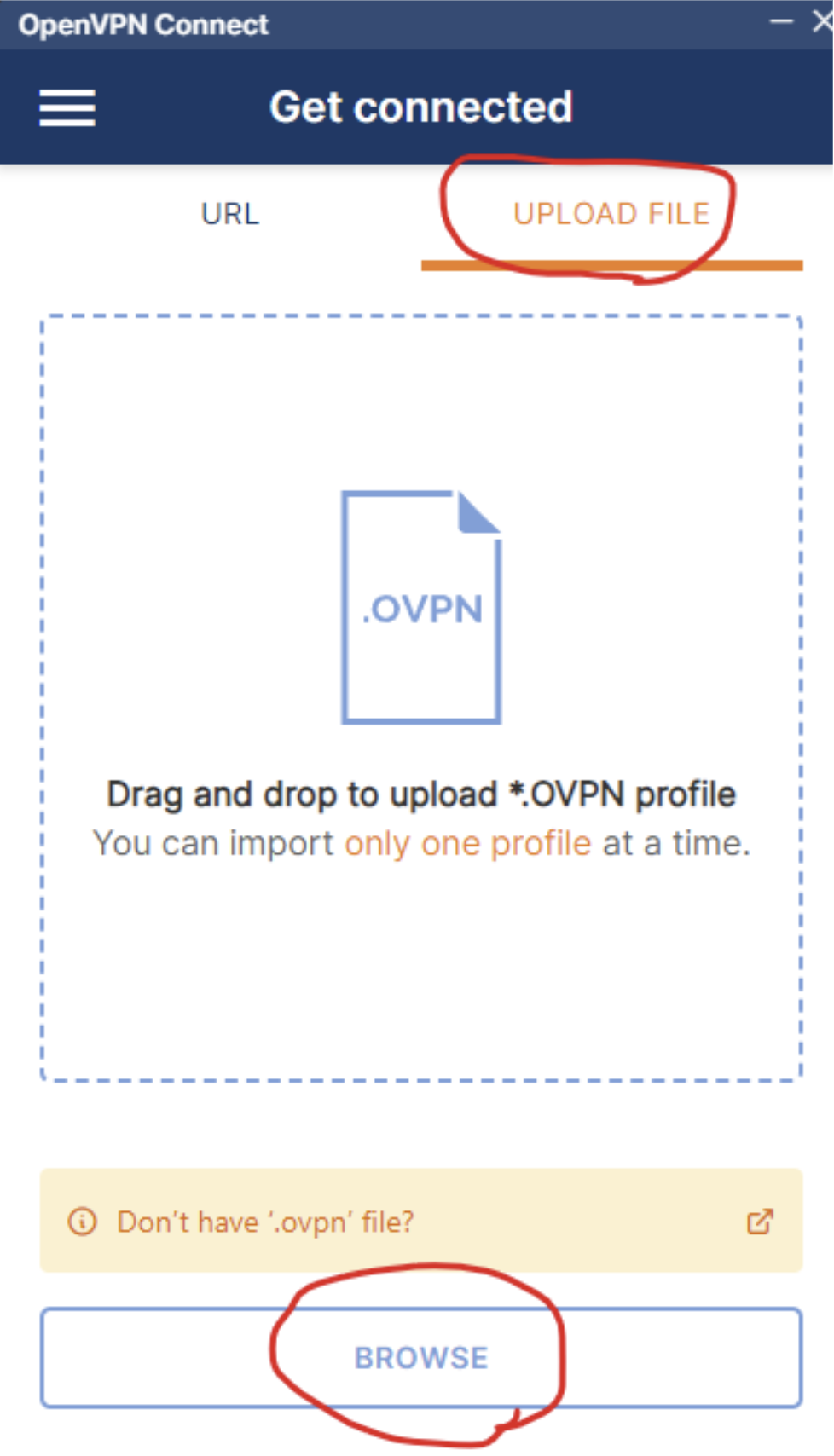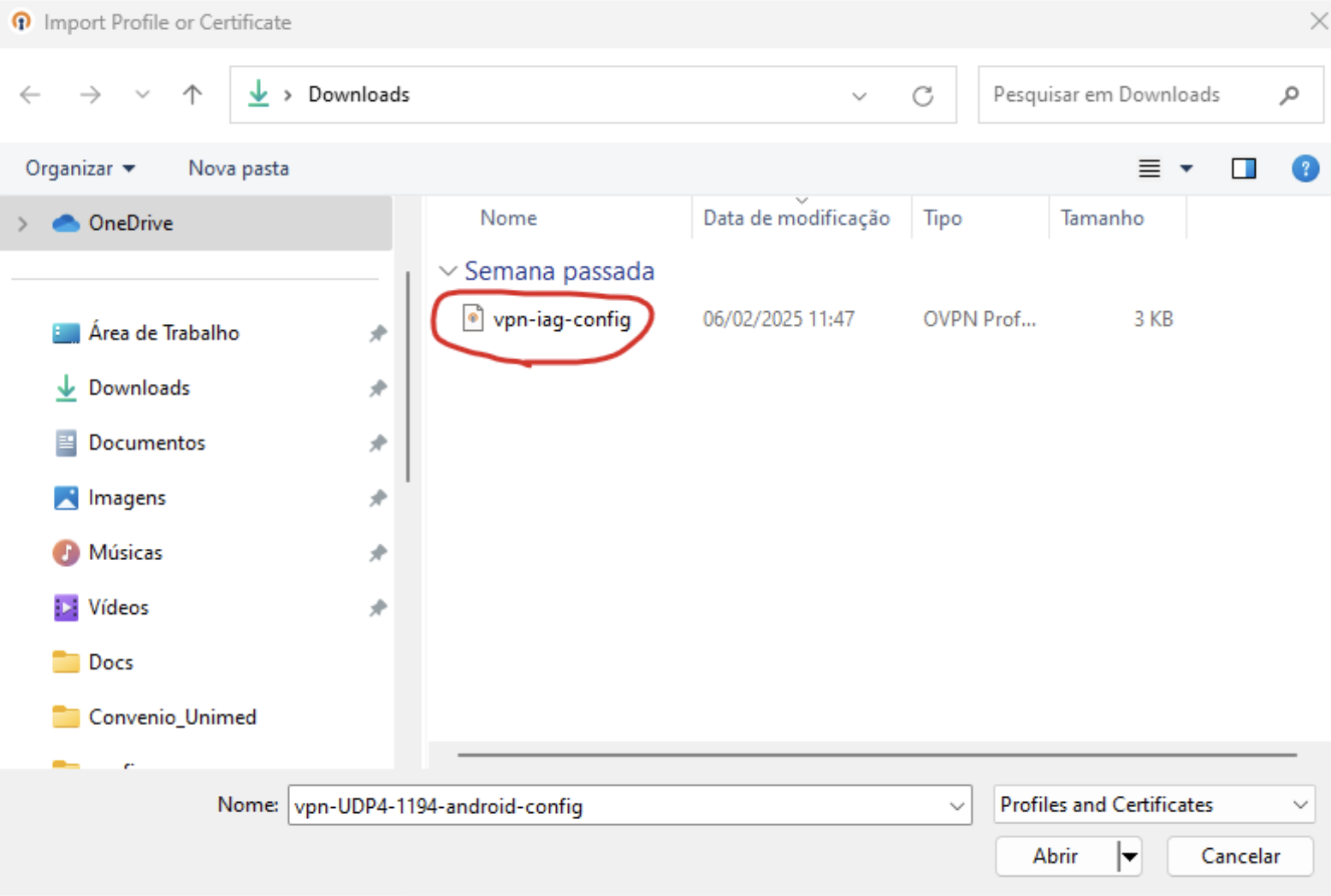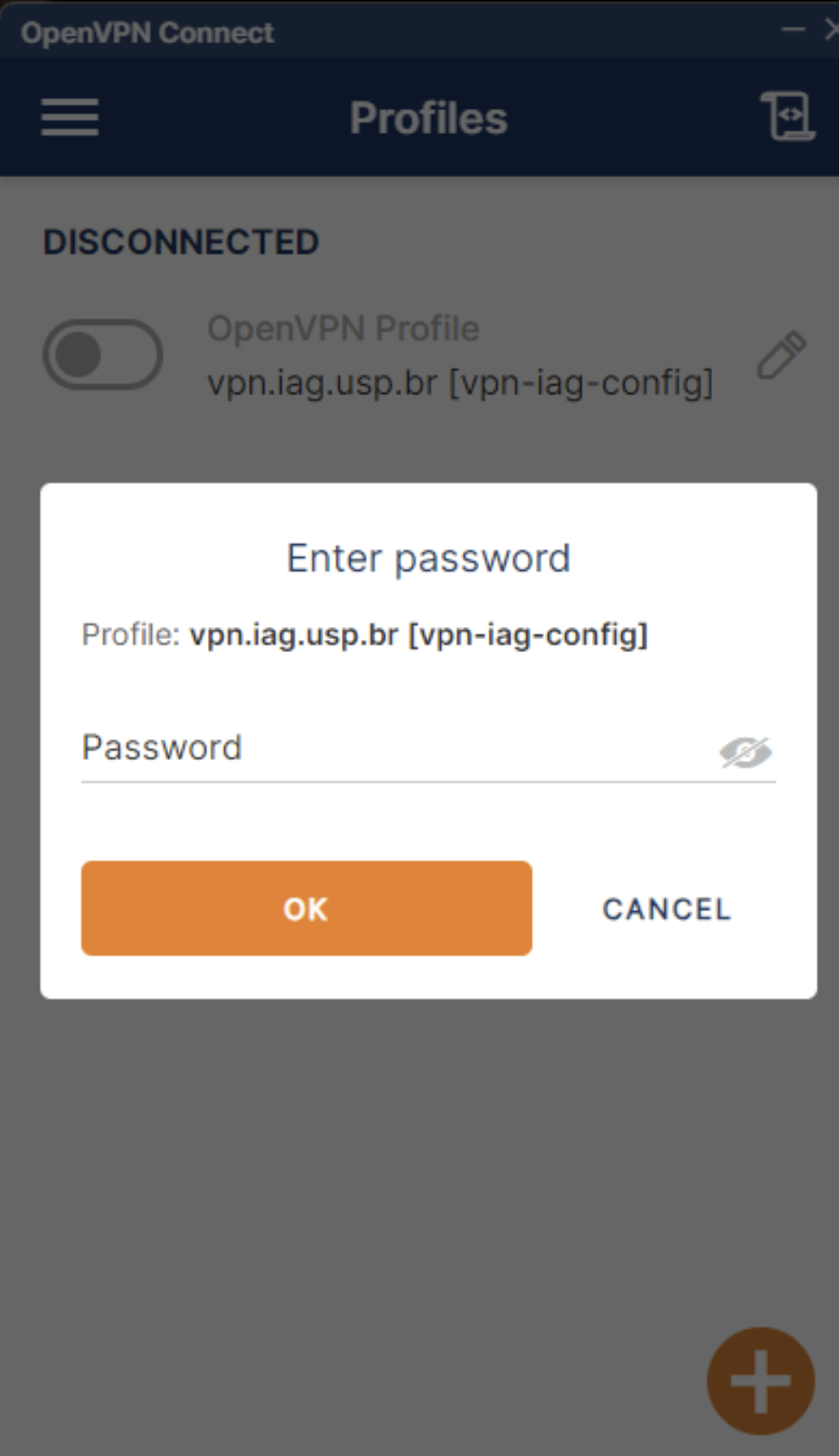Acesso Externo (VPN)
Este serviço, destinado ao público interno do IAG, docentes, funcionários, alunos de pós-graduação e iniciação científica, permite o acesso remoto aos sistemas internos da instituição. Para esse acesso, basta cadastrar sua Senha única IAG pelo portal https://id.iag.usp.br e seguir o procedimento de configuração abaixo. Para maiores detalhes sobre a Senha única IAG, clique aqui.
VISITANTES E COLABORADORES EXTERNOS
Para colaboradores e visitantes que não possuem Número USP, é necessário preencher digitalmente o formulário de concessão para acesso externo VPN-IAG: Disponível aqui
Após o preenchimento, envie o formulário por e-mail para a secretaria do departamento. A secretaria encaminhará o documento ao docente e ao chefe do departamento, responsáveis pelo acesso, para que o assinem digitalmente pelo USPAssina – Autenticação Digital de Documentos da USP.
Por fim, a secretaria enviará o documento assinado para a Seção GTI através do e-mail gti@iag.usp.br, que realizará a criação da conta.
PROCEDIMENTO RÁPIDO
1. Links para download do Cliente VPN (OpenVPN Connect)
Windows
https://openvpn.net/downloads/openvpn-connect-v3-windows.msi
MacOS
https://openvpn.net/downloads/openvpn-connect-v3-macos.dmg
Android
https://play.google.com/store/apps/details?id=net.openvpn.openvpn
iOS
https://apps.apple.com/us/app/openvpn-connect-openvpn-app/id590379981
2. Arquivo de configuração
https://gti.iag.usp.br/conectividade/vpn/vpn-iag-config.ovpn
PROCEDIMENTO DETALHADO
Escolha uma das plataformas abaixo para visualizar o procedimento de acesso.
--------------------------------------------------------------------------------
Android
1. Instalar o cliente OpenVPN
- Baixe o OpenVPN Connect da Google Play Store.
2. Baixe o arquivo de configuração no link abaixo
3. Importar a configuração no OpenVPN Connect:
-
Com a instalação finalizada, abra o cliente OpenVPN Connect, em seguida aceite os termos e condições.

- Clique no ícone de menu, no canto superior esquerdo, e na opção “Import Profile”. Em seguida, clique em “UPLOAD FILE”, depois em “BROWSE” conforme a imagem abaixo.
4. Procure o arquivo “vpn-iag-config” baixado.
- Selecione o arquivo .ovpn e importe-o.
5. Conectar
- Após a importação, toque no perfil de VPN durante a conexão, você pode ser solicitado a fornecer seu nome de usuário e senha (usuário: Seu Número USP; senha: criada por você após acessar o link “id.iag.usp.br”).
Toque em "Conectar". - Obs.: Para visitantes e colaboradores externos o login e a senha serão enviados por e-mail.
--------------------------------------------------------------------------------
iOS
1. Instalar o cliente OpenVPN
- Baixe o OpenVPN Connect da Apple Store.
2. Baixe o arquivo de configuração no link abaixo
3. Importar a configuração no OpenVPN Connect:
-
Com a instalação finalizada, abra o cliente OpenVPN Connect, em seguida aceite os termos e condições.

- Clique no ícone de menu, no canto superior esquerdo, e na opção “Import Profile”. Em seguida, clique em “UPLOAD FILE”, depois em “BROWSE” conforme a imagem abaixo.
4. Procure o arquivo “vpn-iag-config” baixado.
- Selecione o arquivo .ovpn e importe-o.
5. Conectar
- Após a importação, toque no perfil de VPN durante a conexão, você pode ser solicitado a fornecer seu nome de usuário e senha (usuário: Seu Número USP; senha: criada por você após acessar o link “id.iag.usp.br”).
Toque em "Conectar". - Obs.: Para visitantes e colaboradores externos o login e a senha serão enviados por e-mail.
--------------------------------------------------------------------------------
Linux
Cliente linha de comando
1. Instalar o OpenVPN: Se ainda não tiver o OpenVPN instalado, use o gerenciador de pacotes da sua distribuição:
No Ubuntu/Debian:
- sudo apt update
- sudo apt install openvpn
No Fedora:
- sudo dnf install openvpn
2. Baixe o arquivo de configuração no link abaixo
3. Conectar via Terminal: Navegue até o diretório onde o arquivo .ovpn está e execute o seguinte comando:
- sudo openvpn --config /caminho/vpn-iag-config.ovpn
- Autenticação: Durante a conexão, você pode ser solicitado a fornecer seu nome de usuário e senha (usuário: Seu Número USP; senha: criada por você após acessar o link “id.iag.usp.br”).
- Obs.: Para visitantes e colaboradores externos o login e a senha serão enviados por e-mail.
Cliente gráfico (Gnome)
4. Para começar, baixe o arquivo de configuração da VPN, através do link abaixo.
https://gti.iag.usp.br/conectividade/vpn/vpn-iag-config.ovpn
5. No Gnome, no canto direito da barra superior, clique nos ícones para abrir as opções de controle. Em seguida, clique no ícone Configurações.
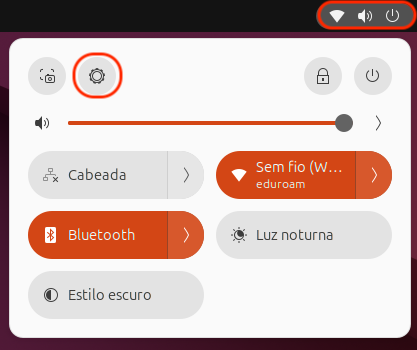
6. Clique em Rede, em seguida, na seção VPN clique no ícone "+".
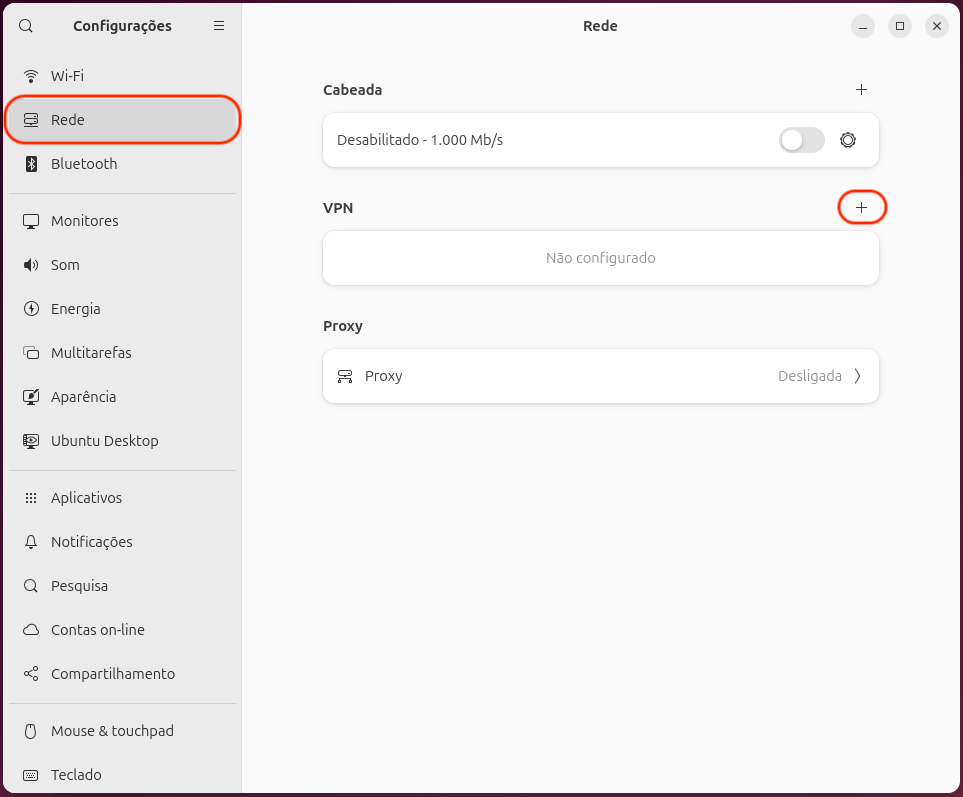
7. Clique em Importar de arquivo...
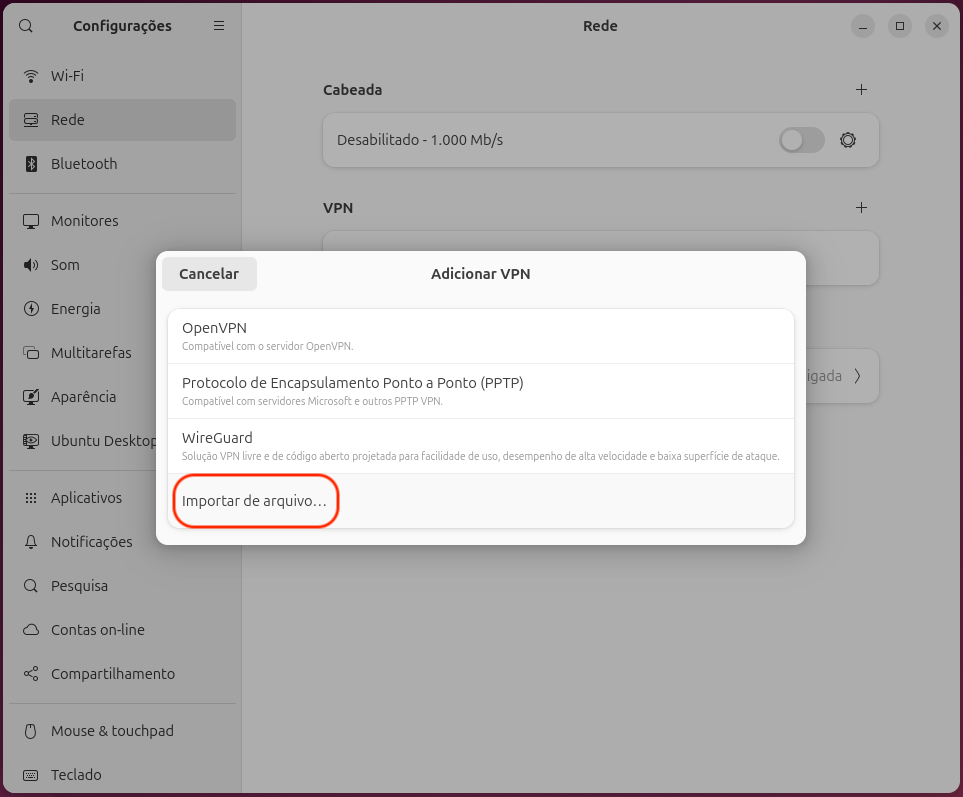
8. Localize o arquivo configuração baixado em seu computador. Clique em Abrir.
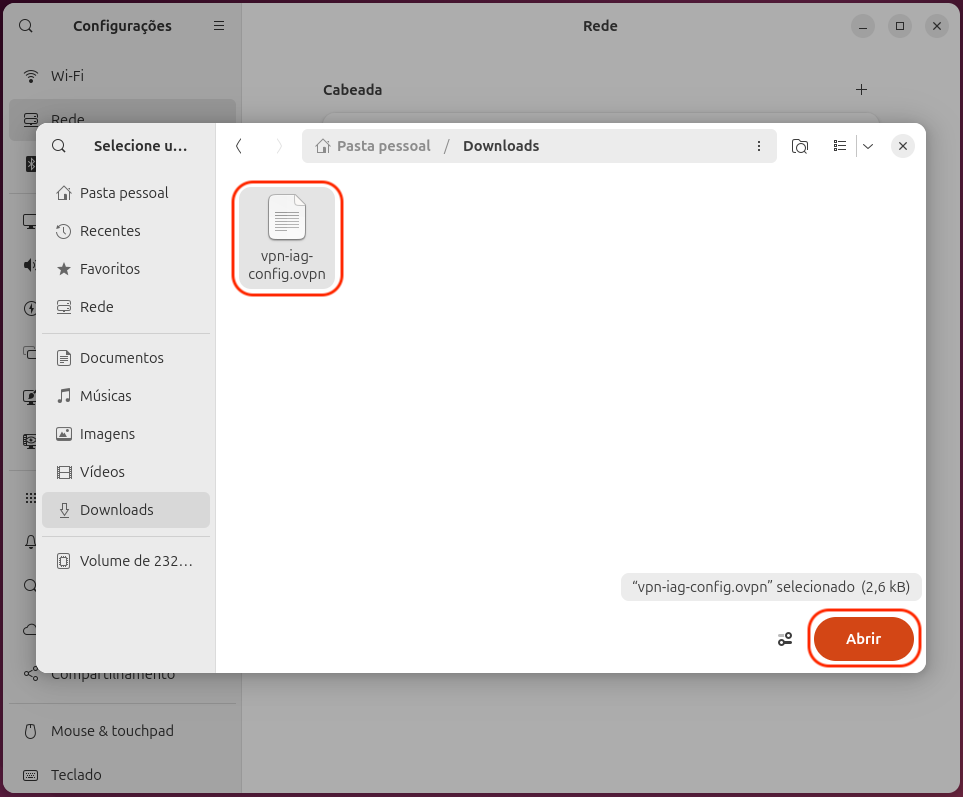
9. Preencha o nome de usuário com Seu Número USP e sua Senha única IAG. Depois clique em Adicionar.
- Obs.: Para visitantes e colaboradores externos o login e a senha serão enviados por e-mail.
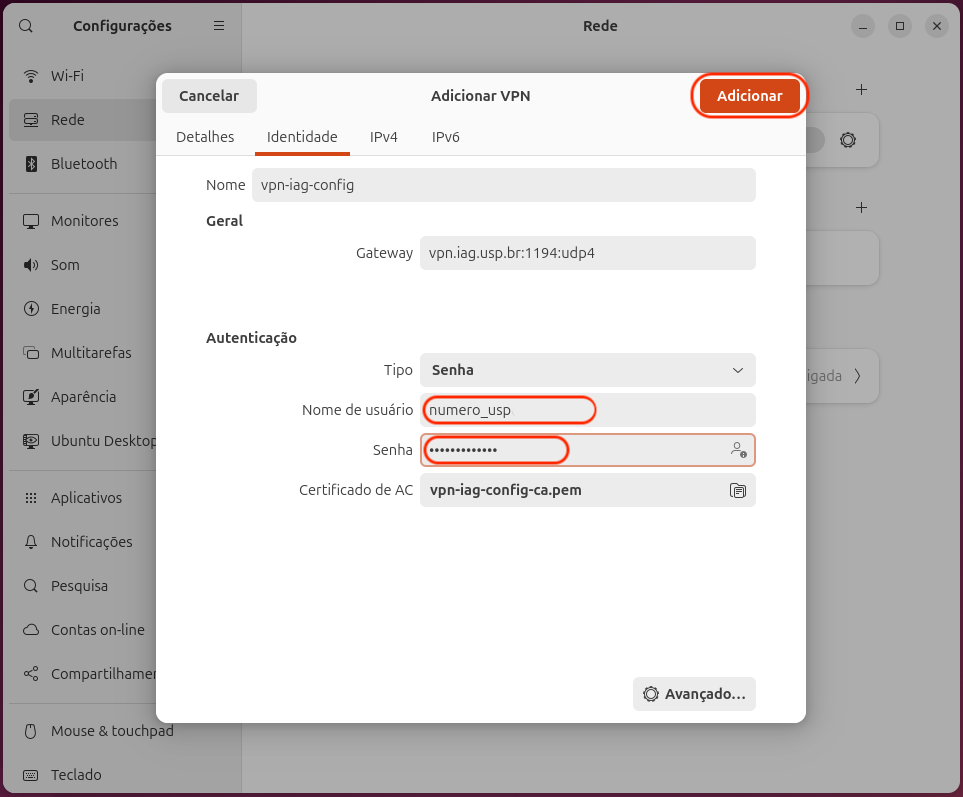
10. Clique no icone "chaveador" para realizar a conexão.
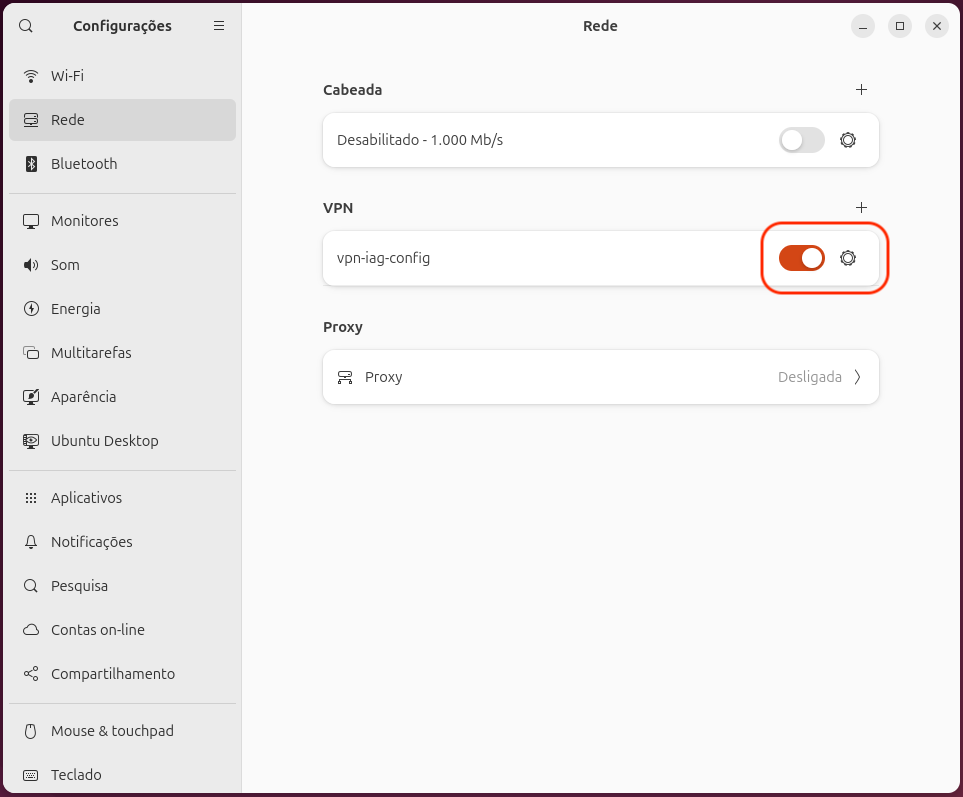
11. Utilize o menu Configurações para conectar e desconectar rapidamente.
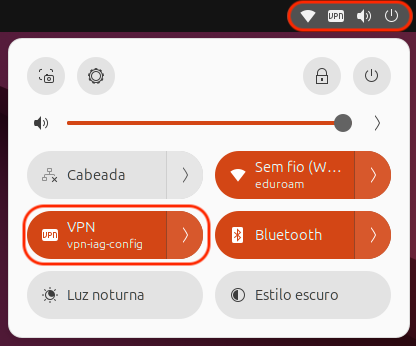
--------------------------------------------------------------------------------
MacOS
1. Após baixar o cliente OpenVPN Connect pelo link abaixo, localize o arquivo de instalação em seu computador.
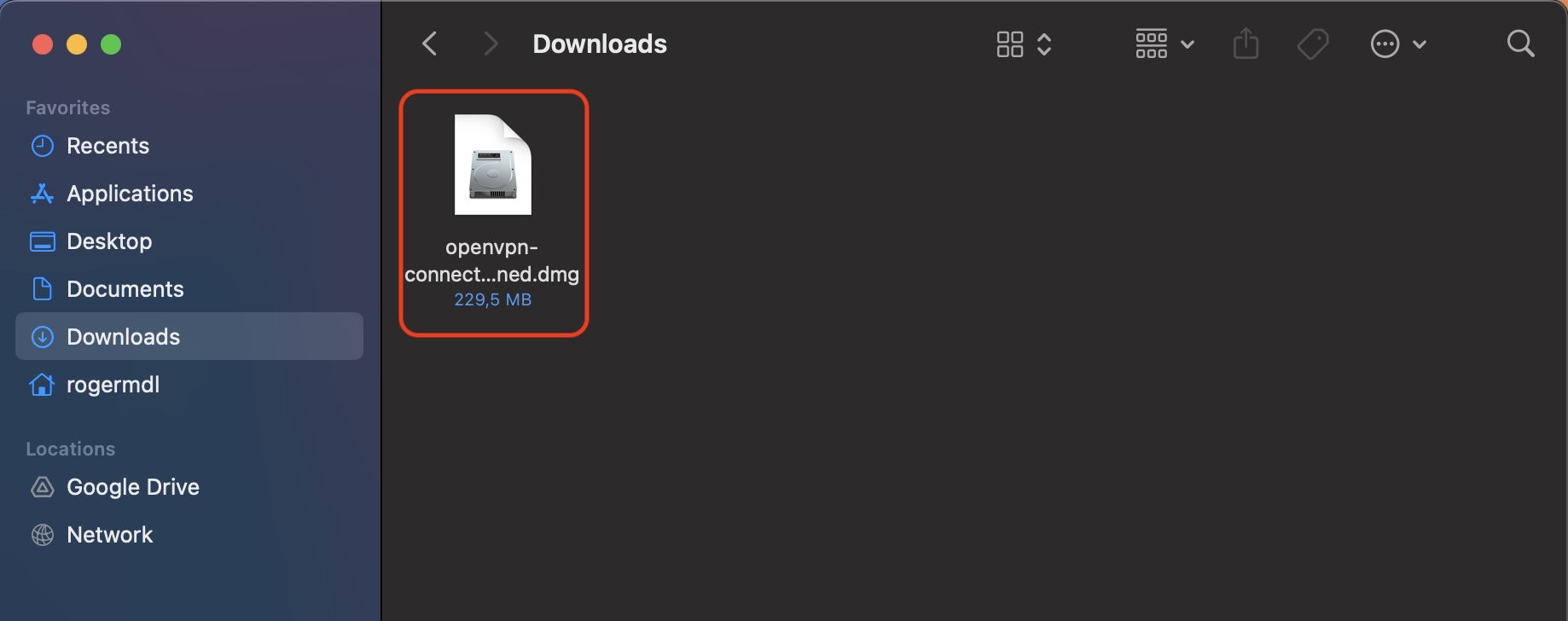
2. Execute o instalador e selecione a arquitetura do processador.
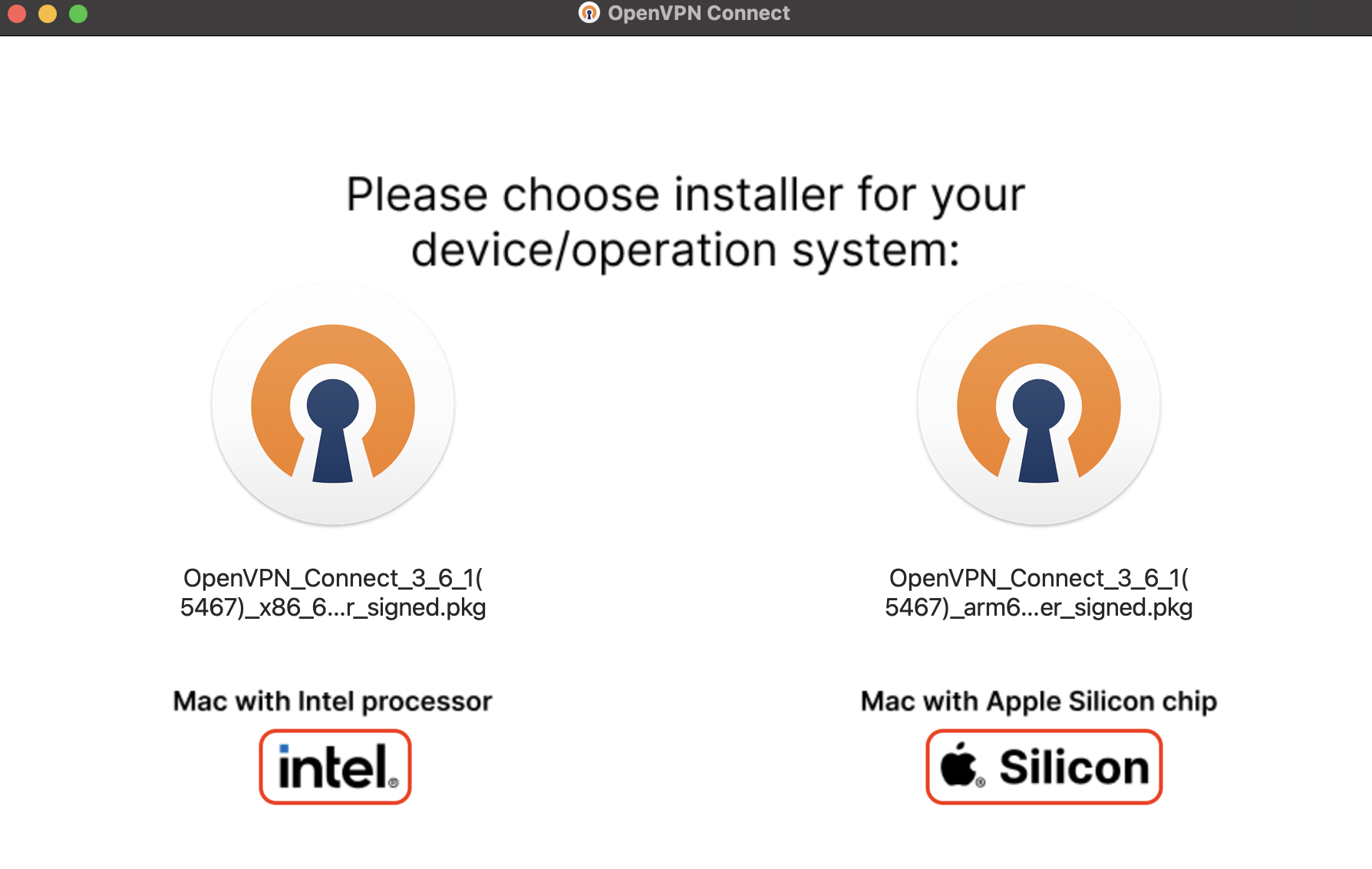
3. Siga as etapas de instalação conforme a sequência de imagens a seguir.
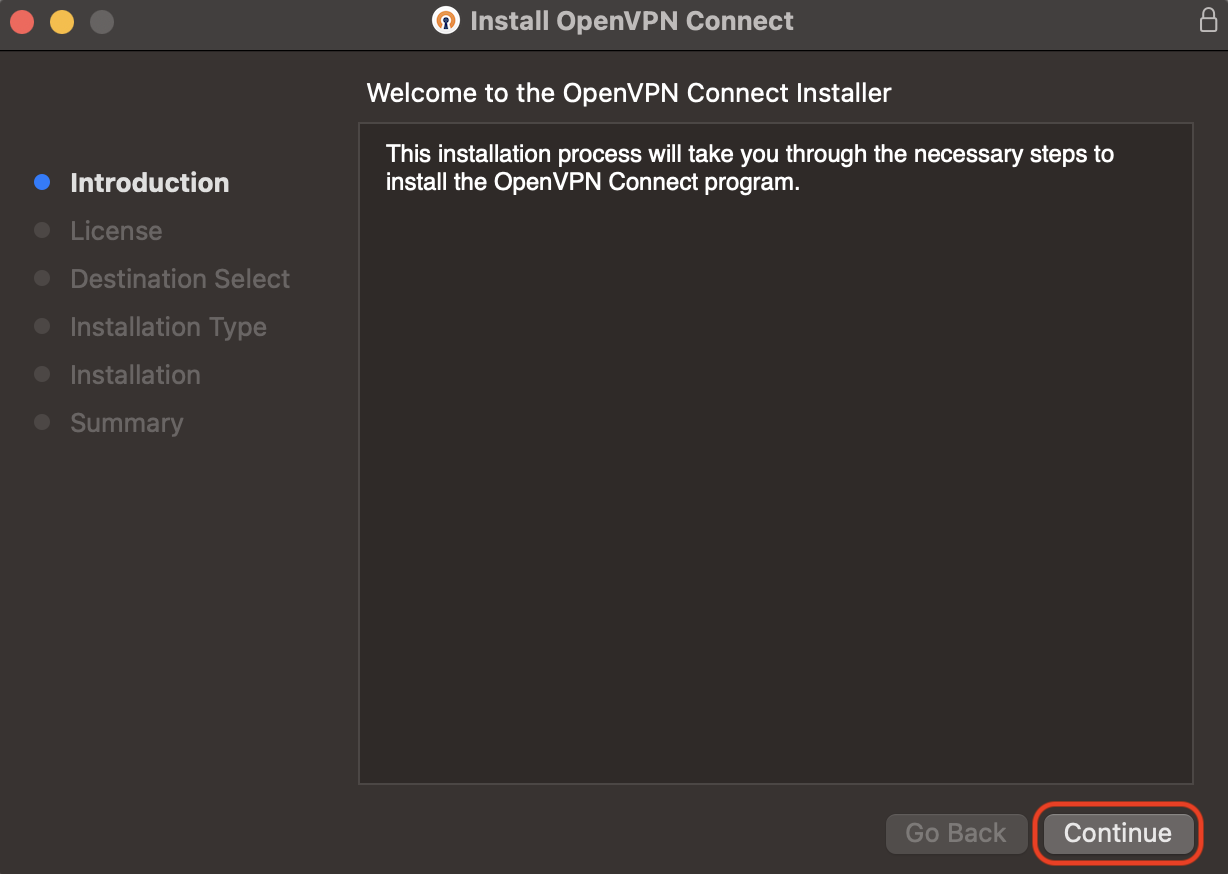

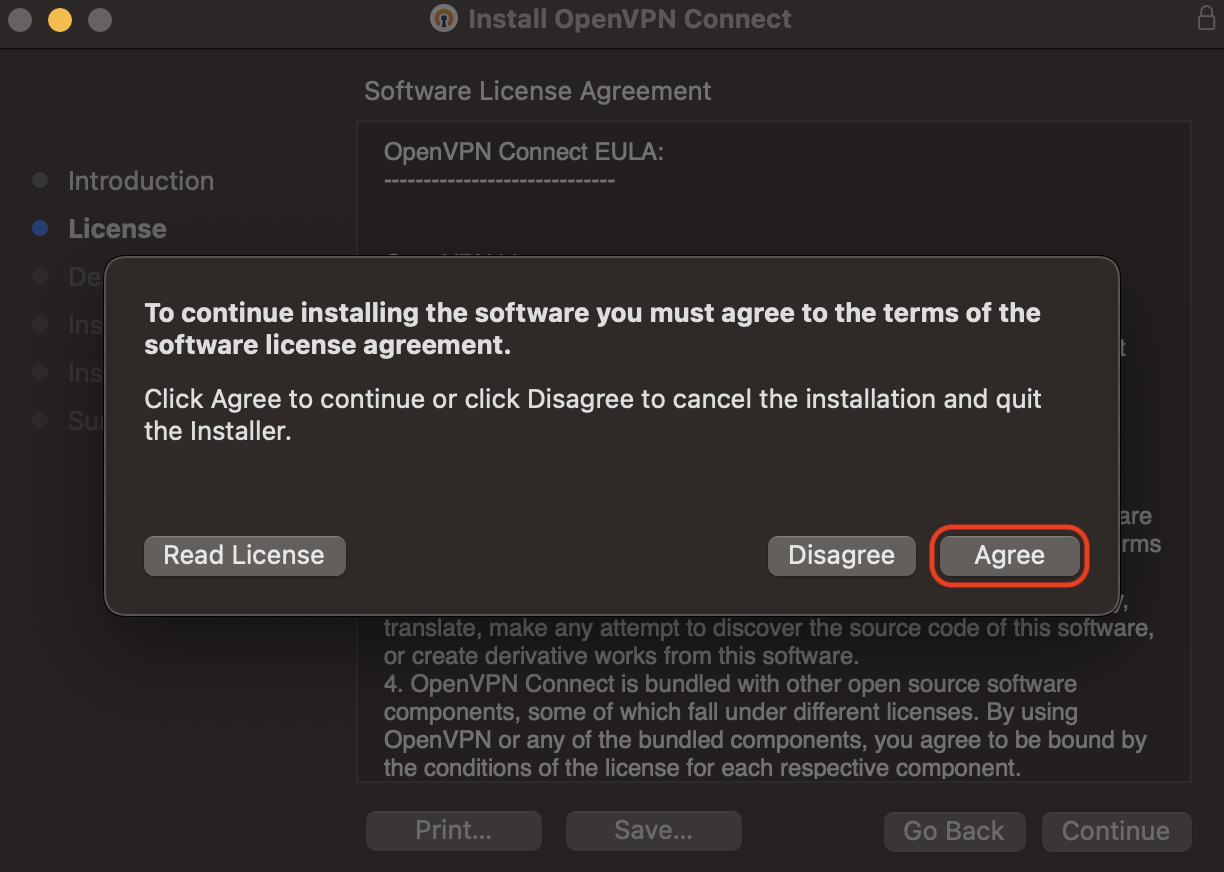
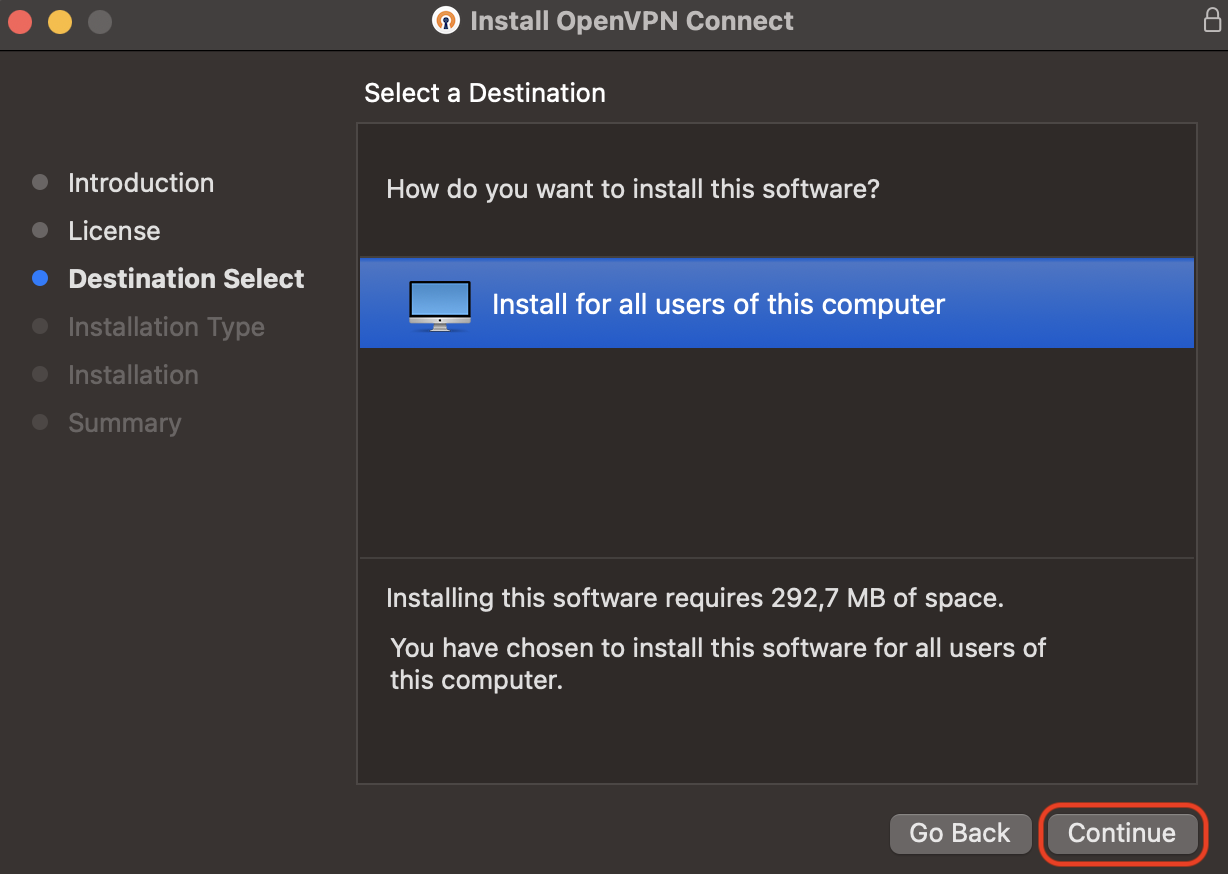
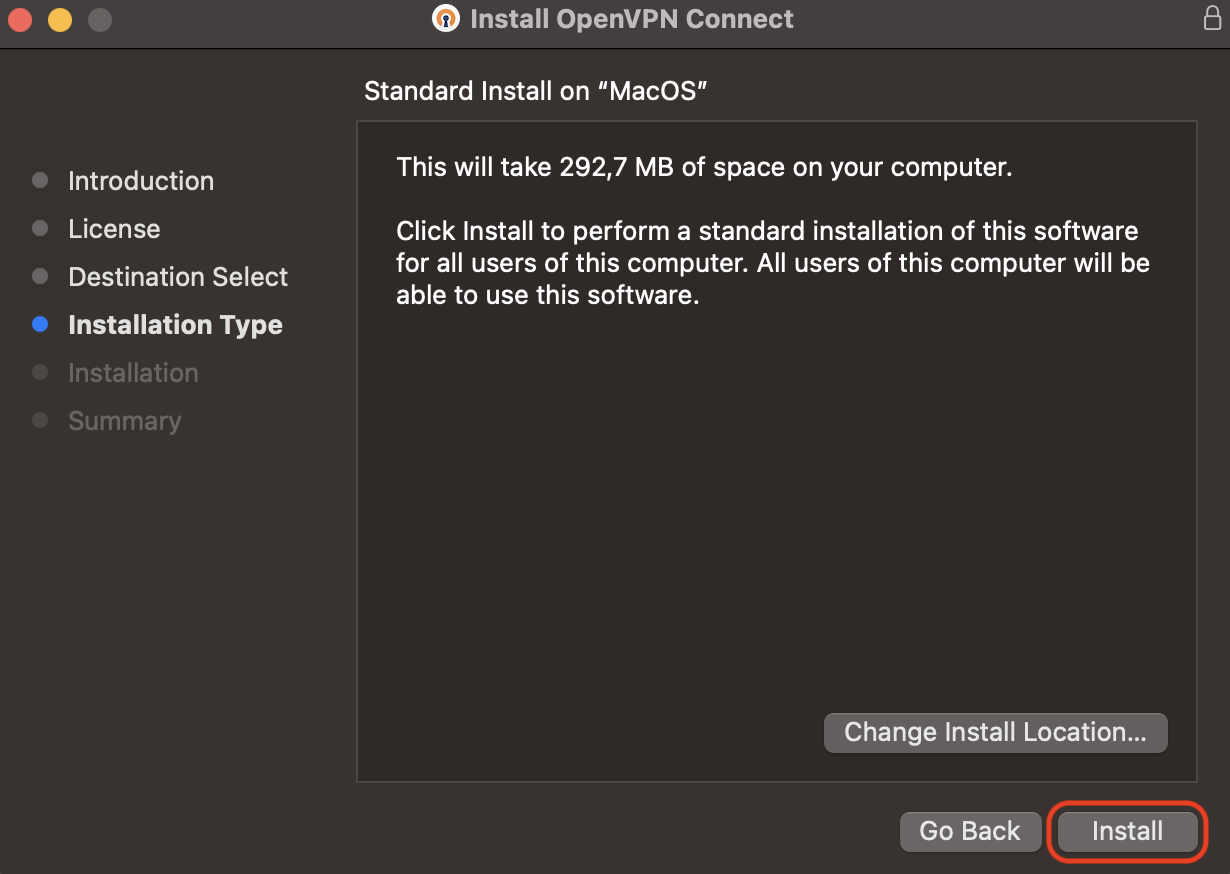
3.1 Nesse momento, será solicitado a senha de administrador (root) do seu MacOS.
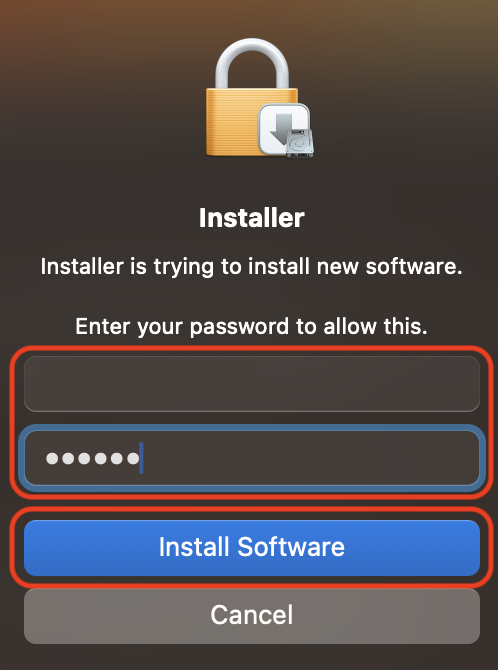
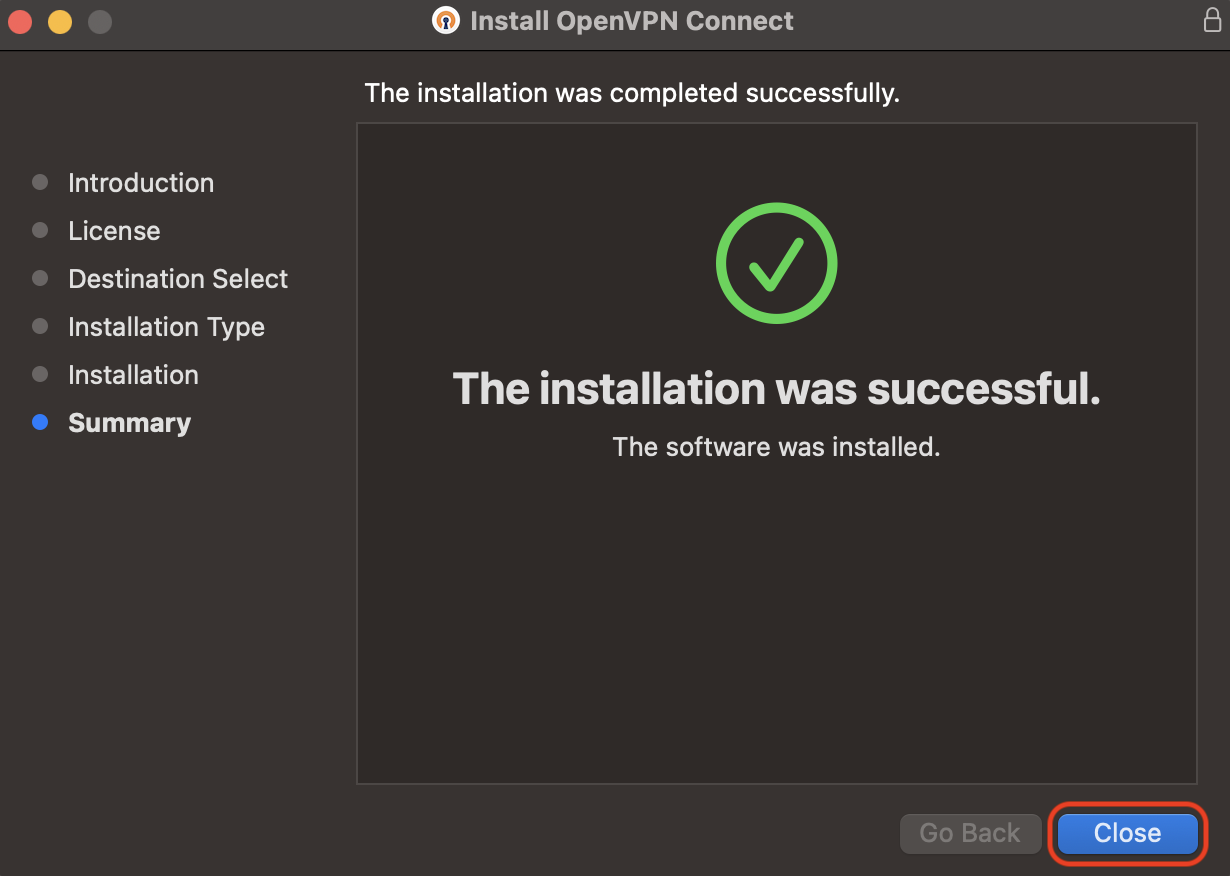
4. Após finalizar a instalação, vá para Aplicações e localize o icone cliente OpenVPN Connect e abra-o.
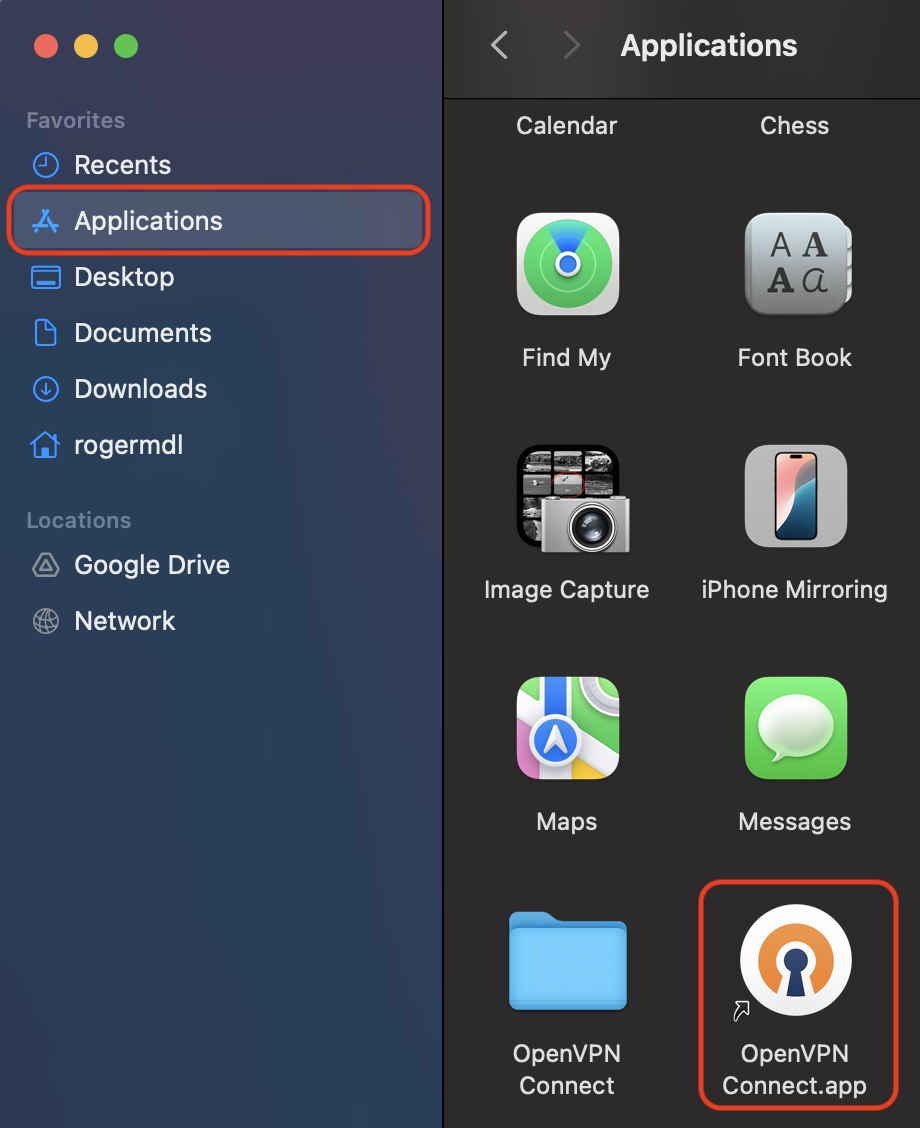
5. Clique em Agree para aceitar os termos.
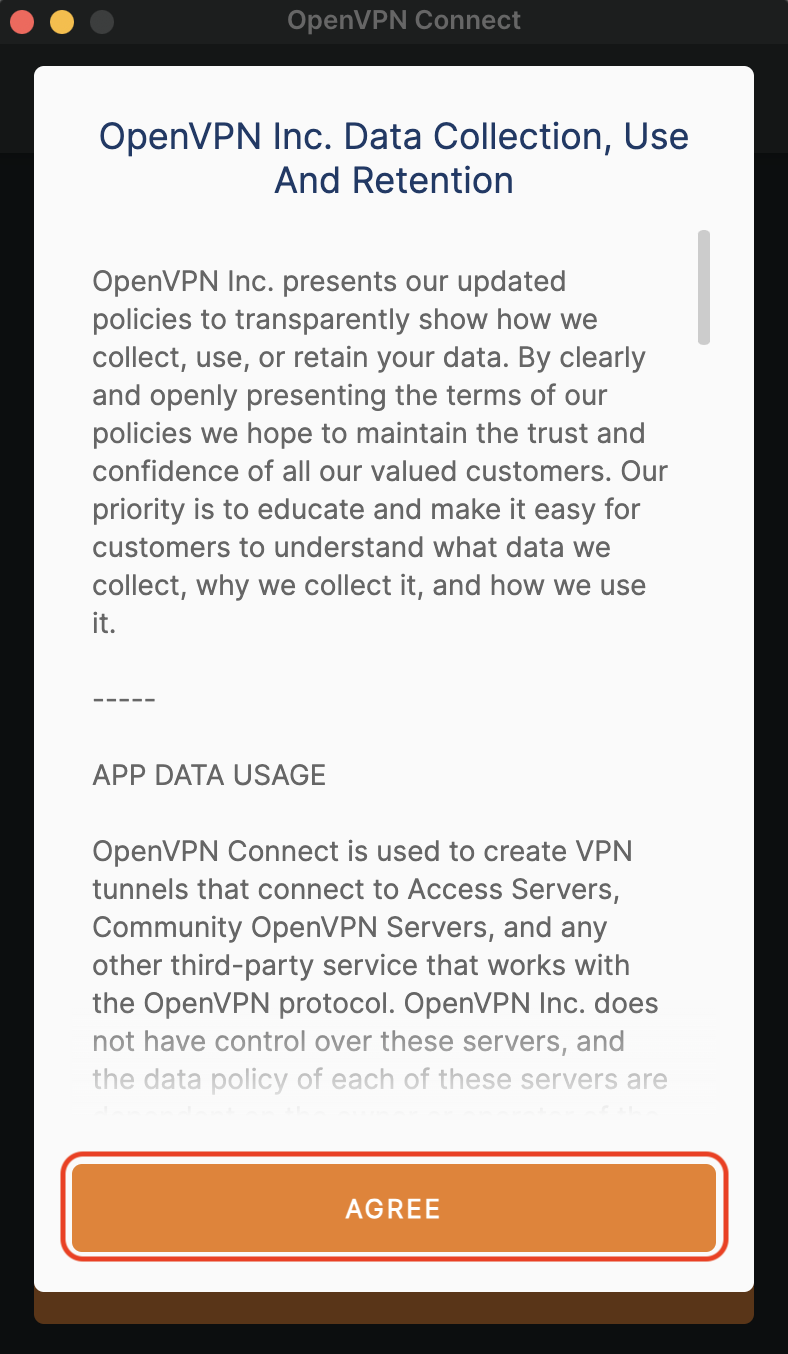
6. Baixe o arquivo de configuração da VPN, no link abaixo.
https://gti.iag.usp.br/conectividade/vpn/vpn-iag-config.ovpn
Em seguida, clique em Upload File, em seguida em Browse para importar o arquivo de configuração.
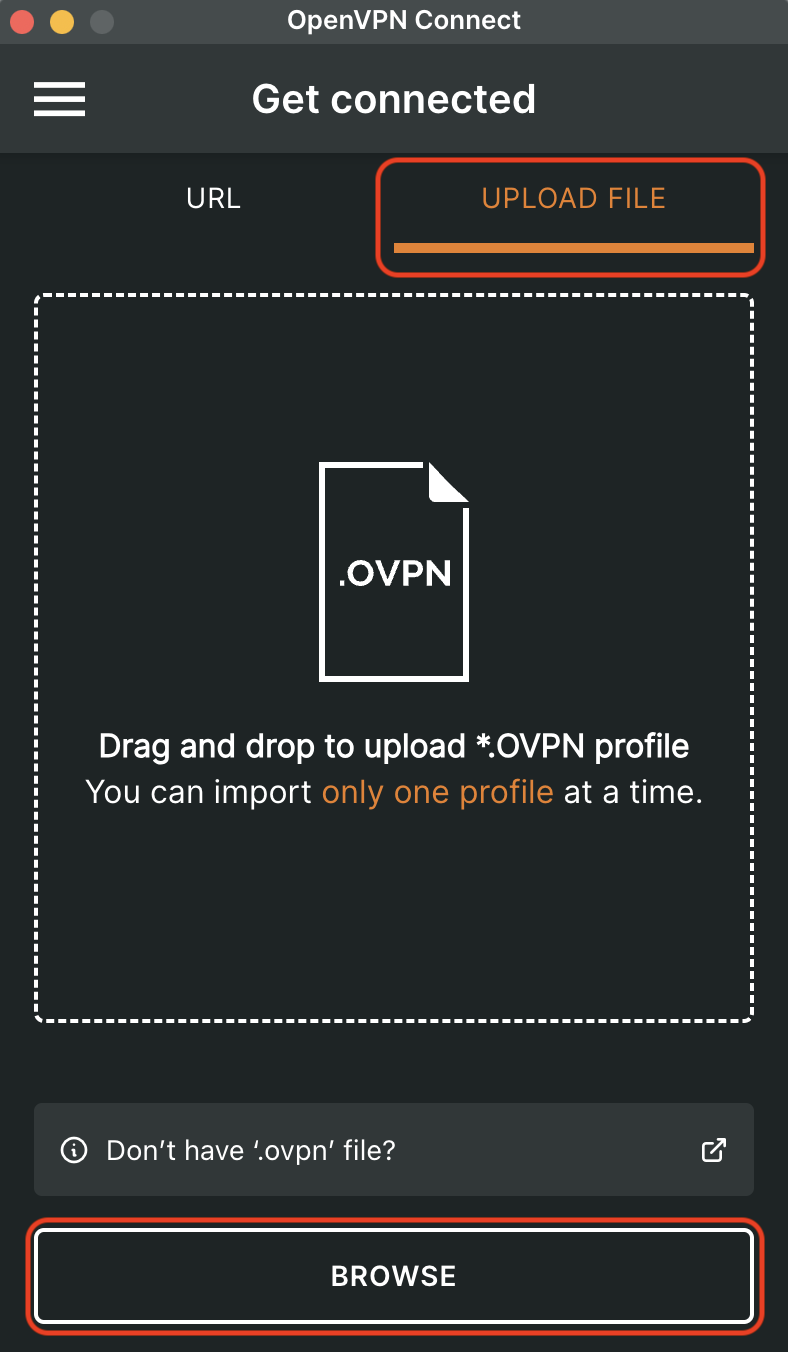
7. Insira seu login, Seu Número USP, marque a caixa Save password e digite a sua Senha única IAG. Por fim, clique em Connect.
- Obs.: Para visitantes e colaboradores externos o login e a senha serão enviados por e-mail.
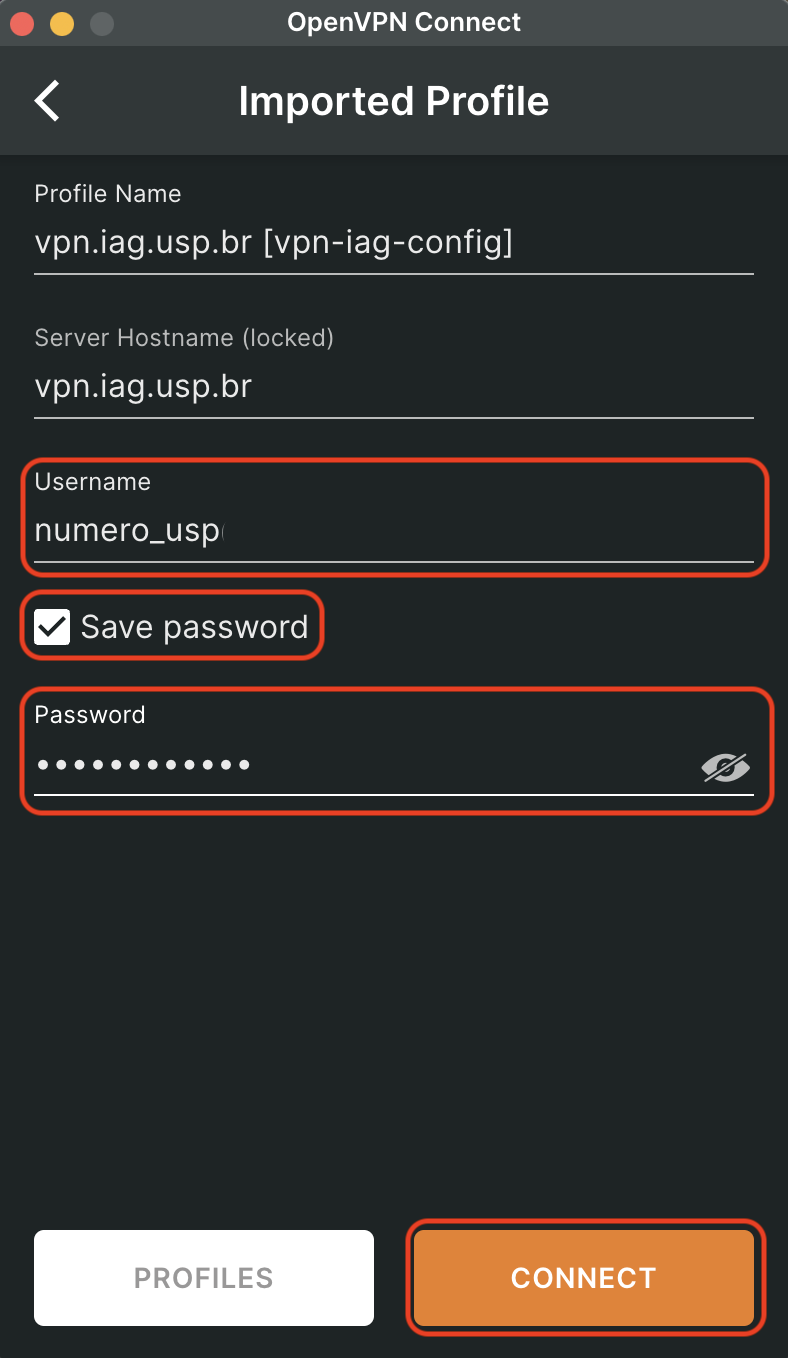
8. Se tudo ocorrer bem, a conexão será realizada. Clique no icone verde "chaveador" para desconectar ou conectar novamente.
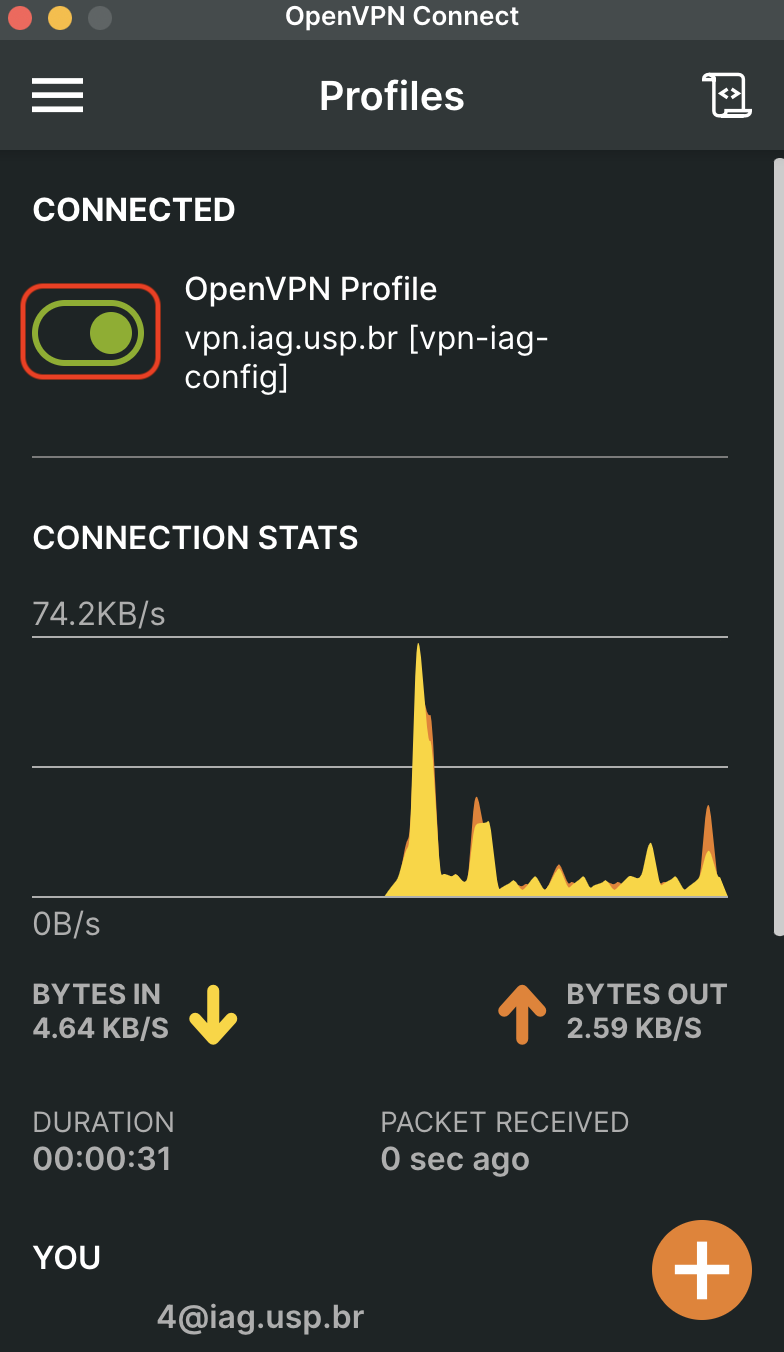
--------------------------------------------------------------------------------
Windows 11
1. O primeiro passao é instalar o cliente OpenVPN Connect, para isso:
Baixe do site oficial no link abaixo:
https://openvpn.net/downloads/openvpn-connect-v3-windows.msi
Aguarde até que o download seja concluído e então abra-o.
Execute o assistente de configuração do OpenVPN Connect.
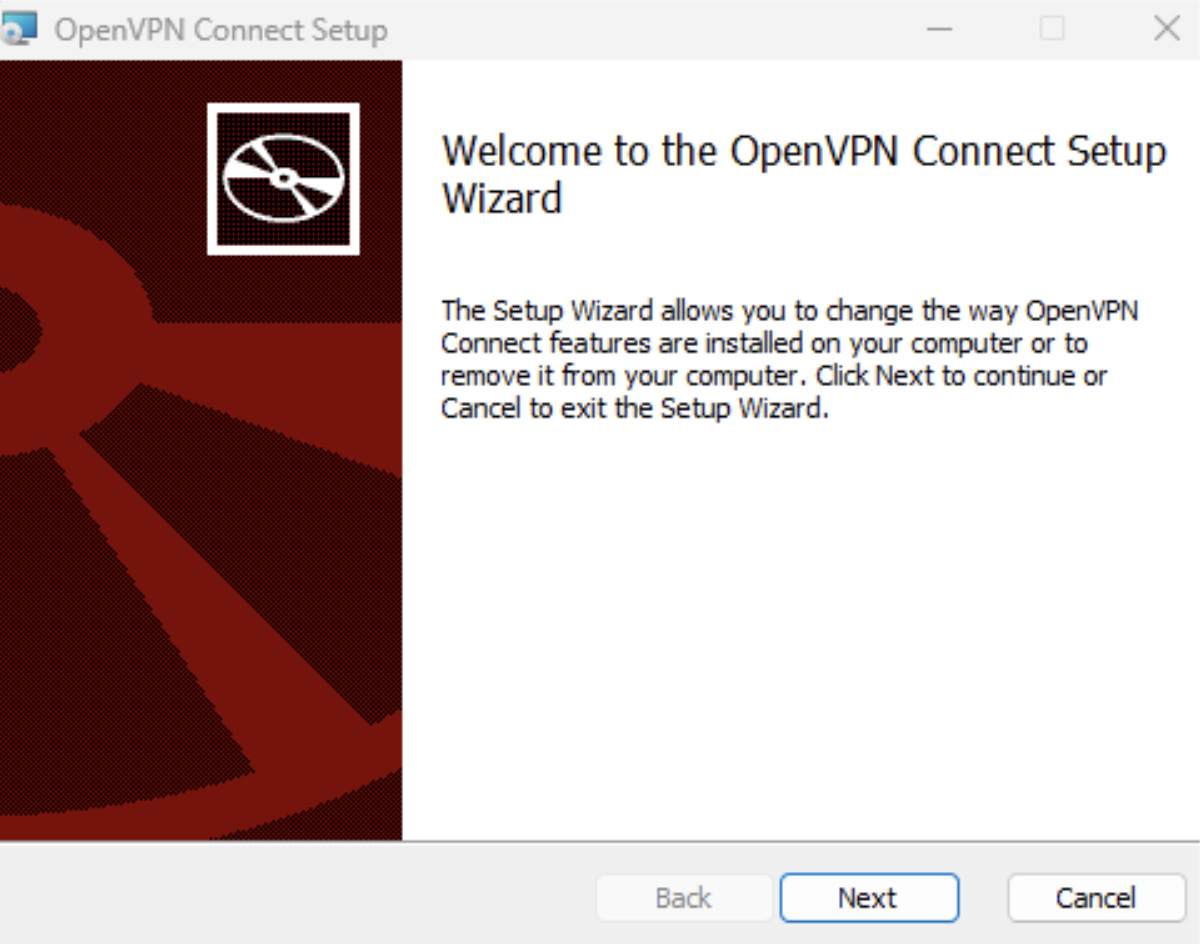
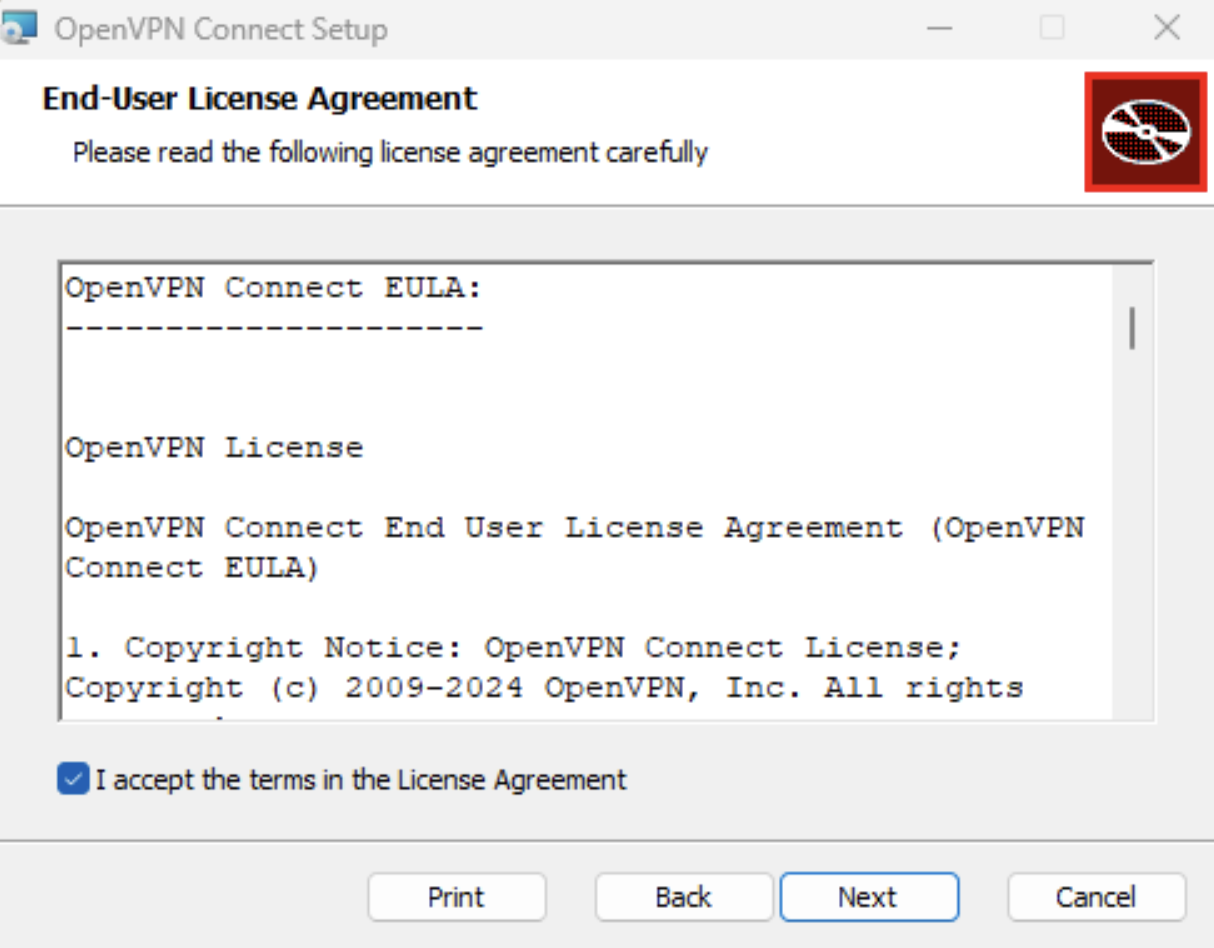
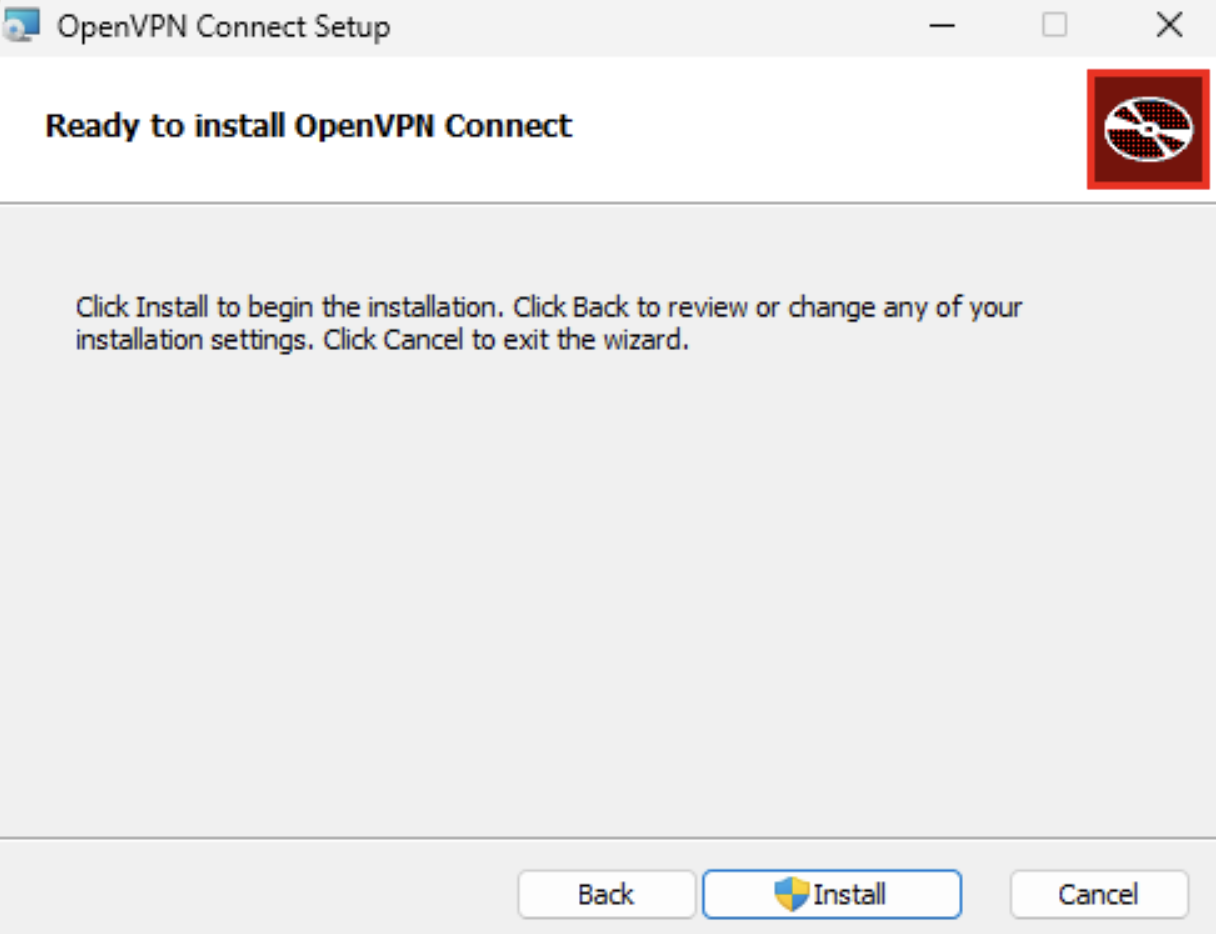

2. Com a instalação finalizada, abra o cliente OpenVPN Connect, em seguida aceita os termos e condições.

3. Baixe o arquivo de configuração (vpn-iag-config) no link abaixo
https://gti.iag.usp.br/conectividade/vpn/vpn-iag-config.ovpn
4. Importe o arquivo
- Clique no ícone de menu, no canto superior esquerdo, e na opção “Import Profile”. Em seguida, clique em “UPLOAD FILE”, depois em “BROWSE” conforme a imagem abaixo.
5. Procure o arquivo “vpn-iag-config” baixado.
6. Pronto para se conectar:
Após importar o arquivo vpn-iag-config, você já pode se conectar. Insira seu login, Seu Número USP, marque a caixa Save password e digite a sua Senha única IAG. Por fim, clique em Connect.
- Obs.: Para visitantes e colaboradores externos o login e a senha serão enviados por e-mail.
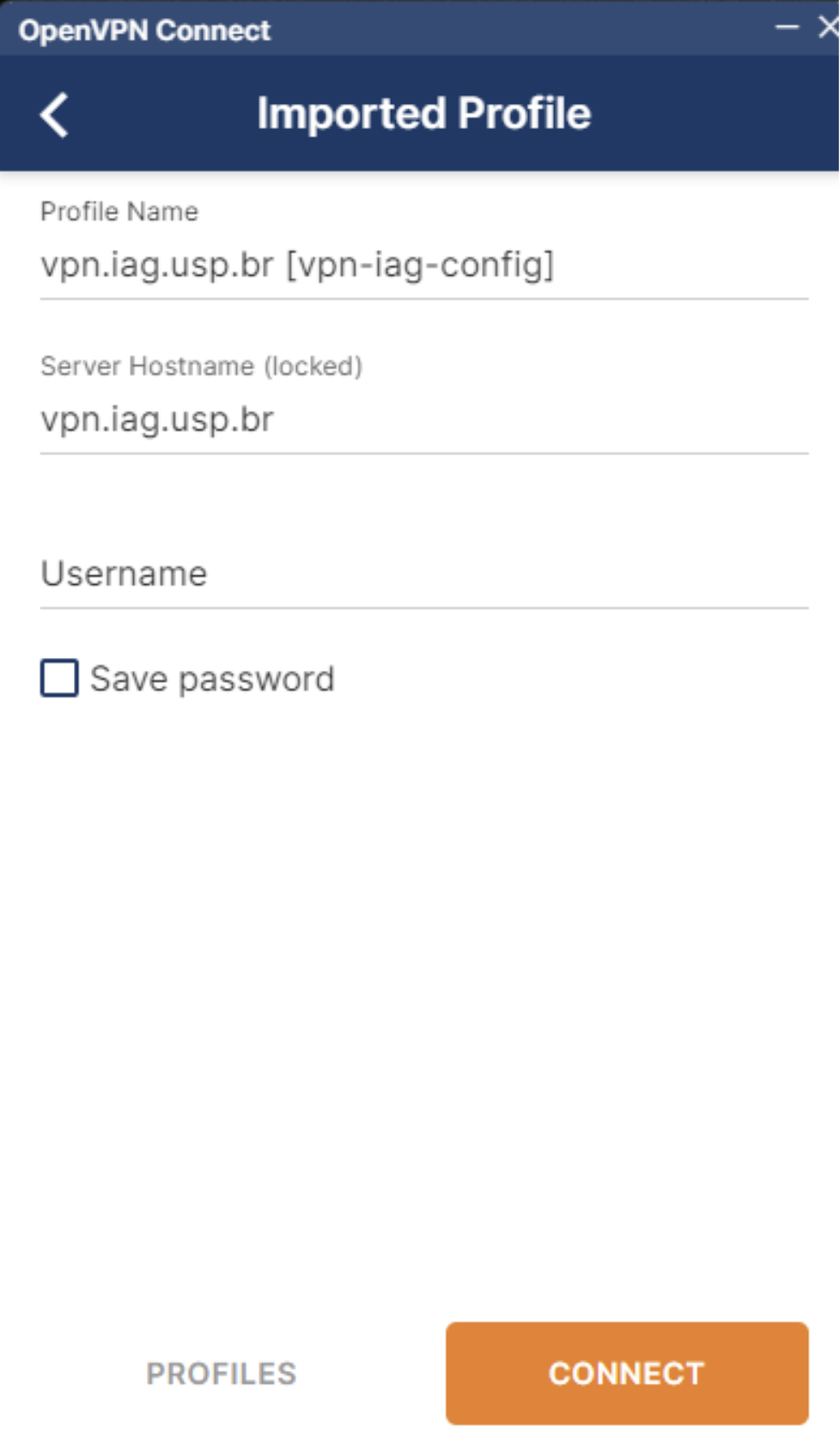
7. A senha única IAG é aquela que você cadastrou via “id.iag.usp.br”.
8. Se tudo ocorrer bem, a conexão será realizada. Clique no icone verde "chaveador" para desconectar ou conectar novamente.
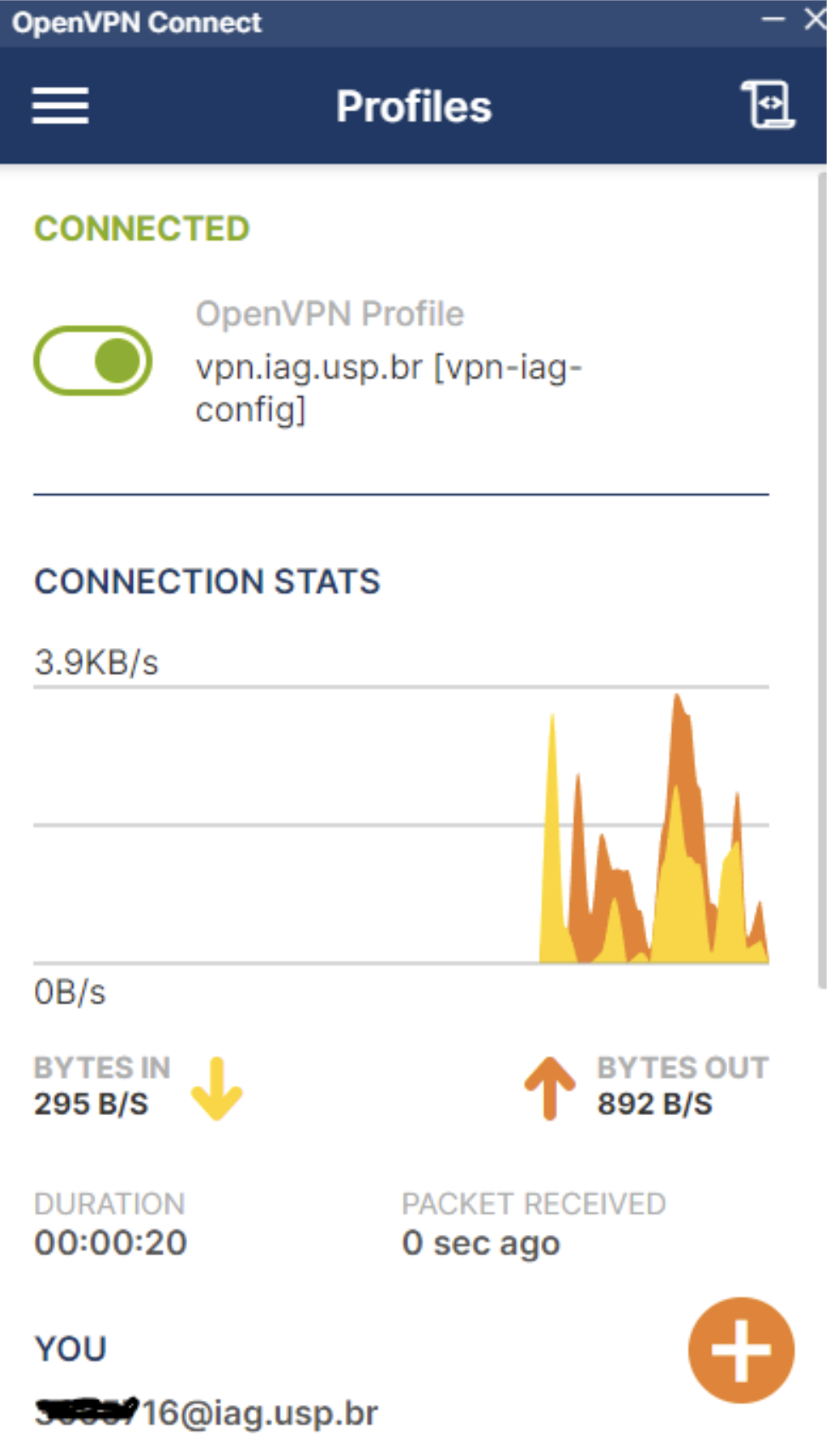
Para entrar novamente clique no mesmo botão, ou vá na barra inferior direita onde está o relógio e procure o ícone do openvpn e clique com o botão direito do mouse e escolha “Connect”.
Lembrete: Sempre se desconecte da vpn após seu uso, pois todo tráfego passará pela VPN IAG enquanto permanecer conectado.